效果图
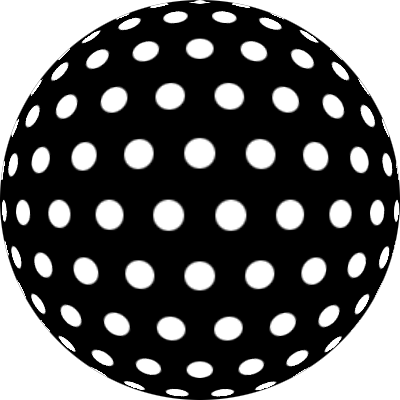
新建文档。
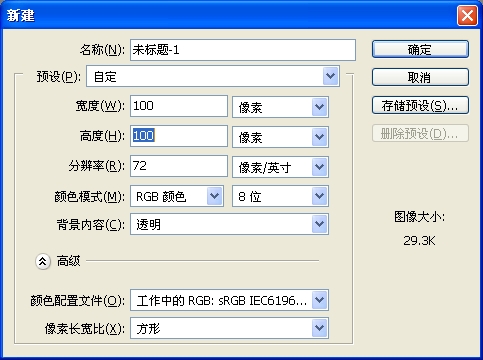
编辑-首选项-参考线。
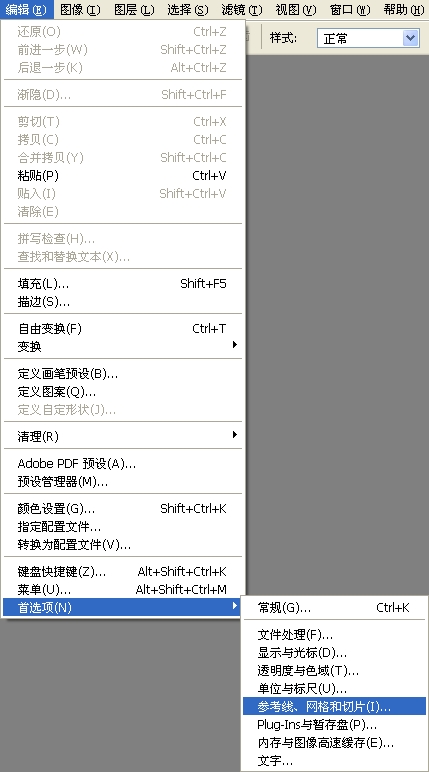
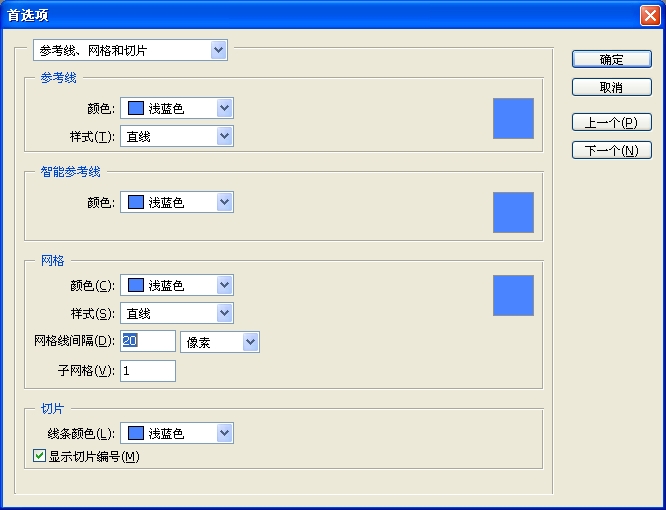
视图-显示-网格。
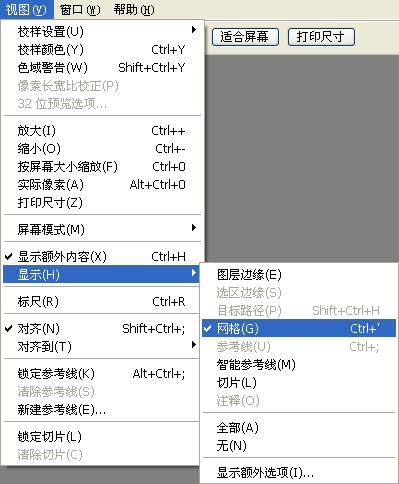
圆形选框工具,配合 “编辑 - 填充 - 白色”。注意排列。
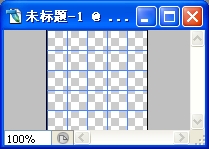
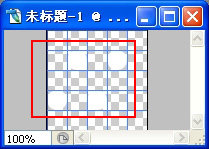
编辑-定义图案。

图案命名。
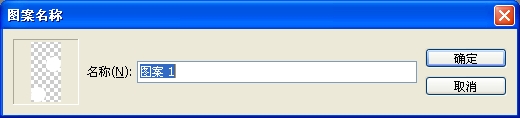
文件 - 新建。

编辑 - 填充 - 图案。
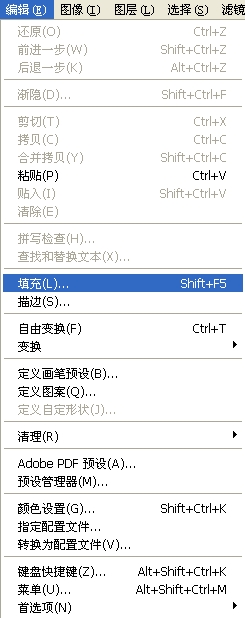
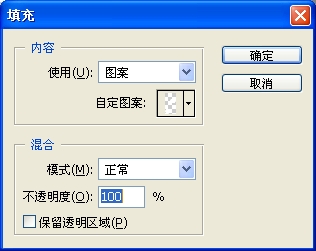

建一个文档,文件 - 新建。
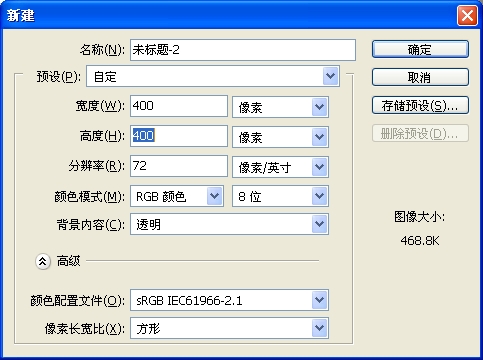
调出网格,用圆形选框工具选出一个圆。
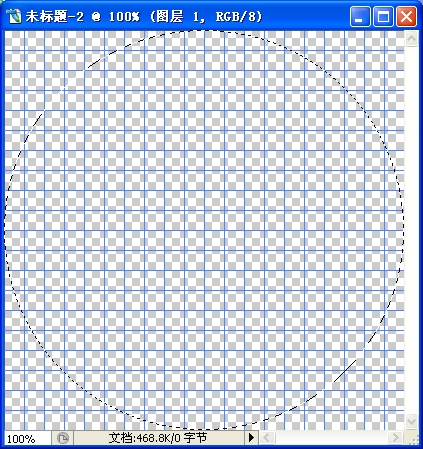
编辑 - 填充 - 黑色。
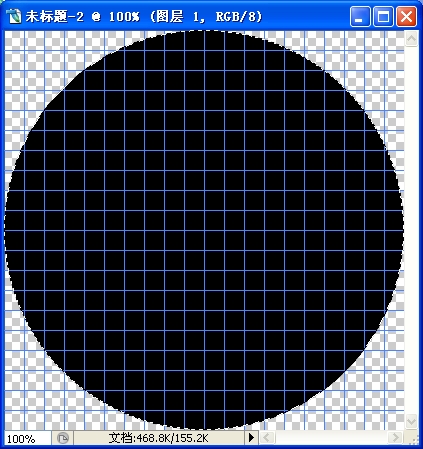
打开之前制作的文档 ctrl+a ctrl+c 一下。

粘贴(ctrl+v)在黑色圆的文档上。
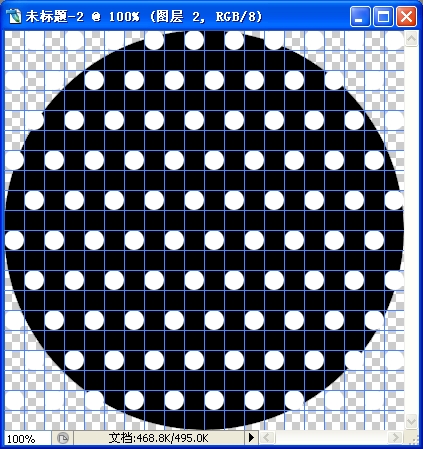
载入黑色圆的选区,按住ctrl单击一下缩略图即可。
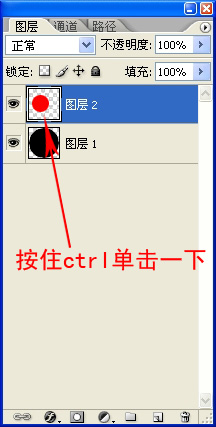
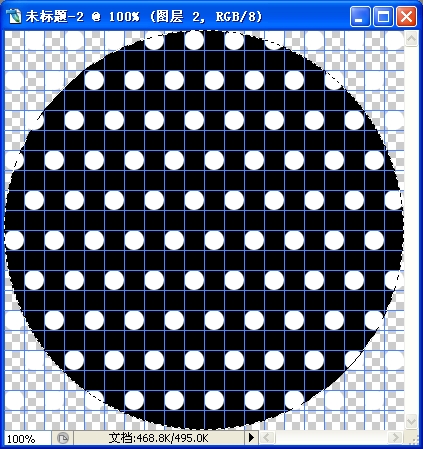
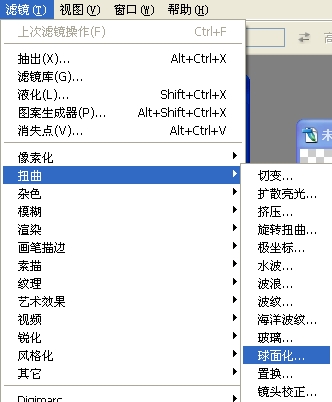
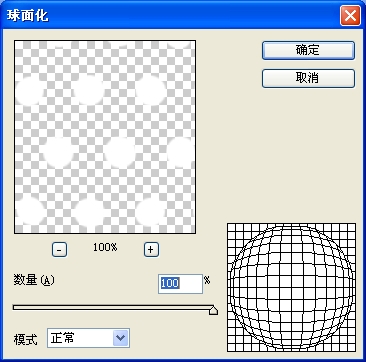
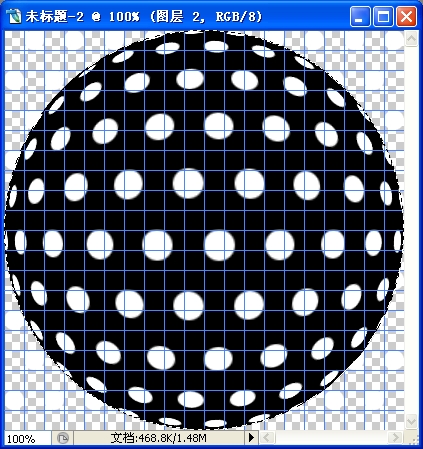
反选选区。
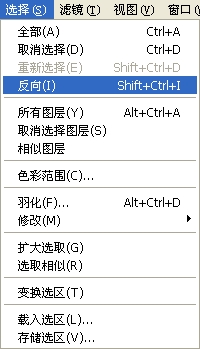
反选后删除(按delete键)。
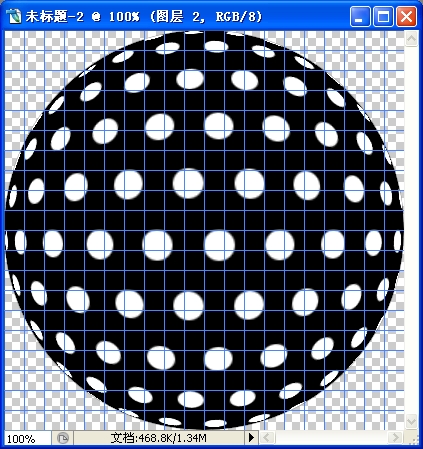
再次打开很多白色圆的那个文档,还是ctrl+a ctrl+c 复制整个图层。
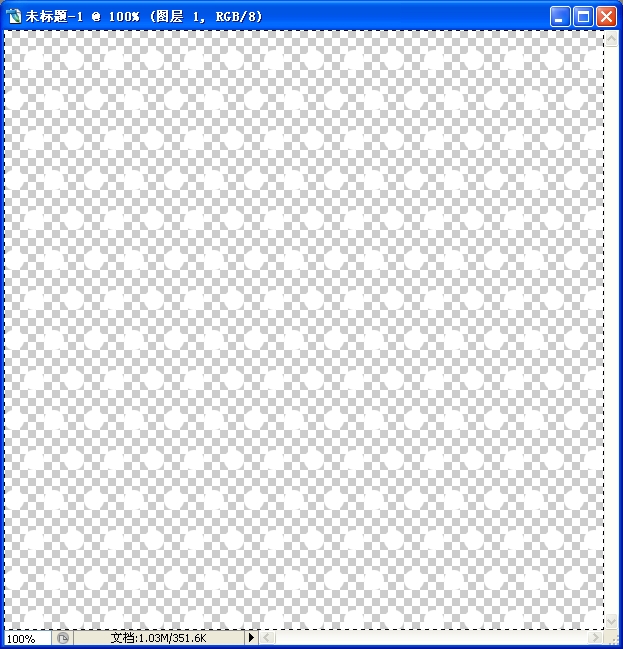
粘贴在黑色圆,然后隐藏图层2。
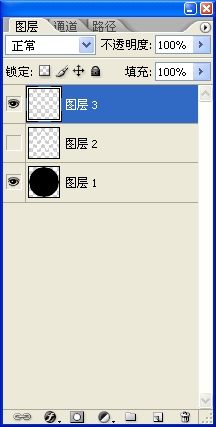
移动工具,按shift往左移动一次,直接点方向键是每次1像素,按住shift移动是每次10像素,移动后做滤镜 - 扭曲 - 球面化。

反选删除圆形外的白色圆。接下来做球体2个即可。
按住shift往左移动2次,做球面化,反选删除,然后再移动3次。
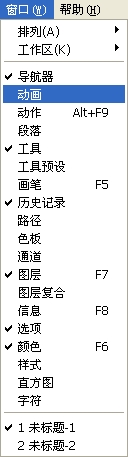
点击复制帧。
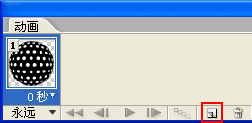
复制出来的帧,图层面板上隐藏图层5,点亮图层4。
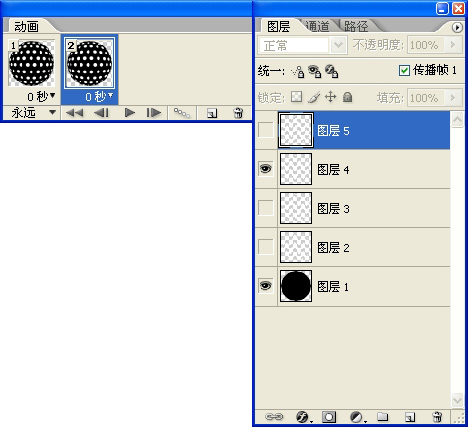
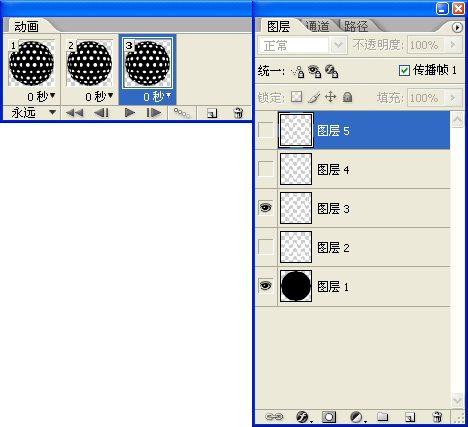

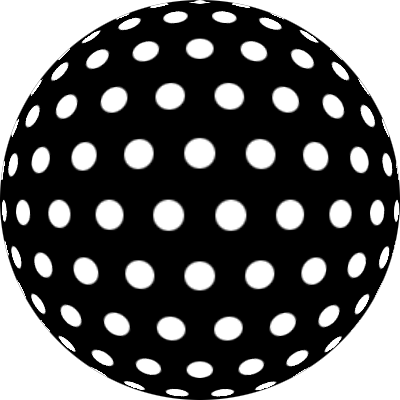
还没人评论,快来抢沙发~