效果图:

1、打开原图。
2、使用磨棒工具,容差设为20,勾选连续。

3、在红心旁边的白色部分进行点击,再SHIFT+CTRL+I反选,得到红心的选区。
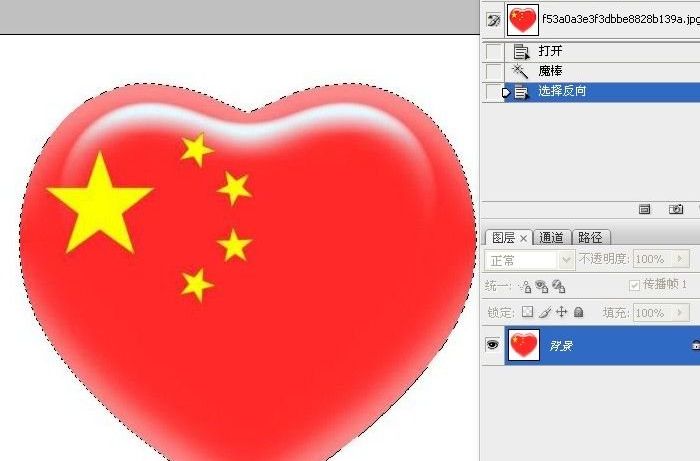
4、打开路径面板,点击面板下方的“从选区生成工作路径”按钮,得到红心形状的路径。

5、回到图层面板,选择文字工具,使用文字沿路径排列文字大小设置为12点,在中文输入状态下,按住SHIFT输入破折号(位置大约在键盘上+号的左侧),在输入几个符号后,双击文字图层缩略图,把文字部分选中,打开字符面板,调整字间距,使破折号小短线的间隙和小短线长短差不多就可以了。

6、将鼠标定位在最后一个符号的后面,继续输入破折号,直到结尾与开始距离相差大约一个符号时打住。

7、将文字图层复制一层,取消下面一层的显示,将鼠标定位在所复制文字层第一个符号的前面,字体大小设置为4点,按一下空格键,使用全部符号向后移动一点。以同样的方法,再复制一层,再把符号向后移动一次。
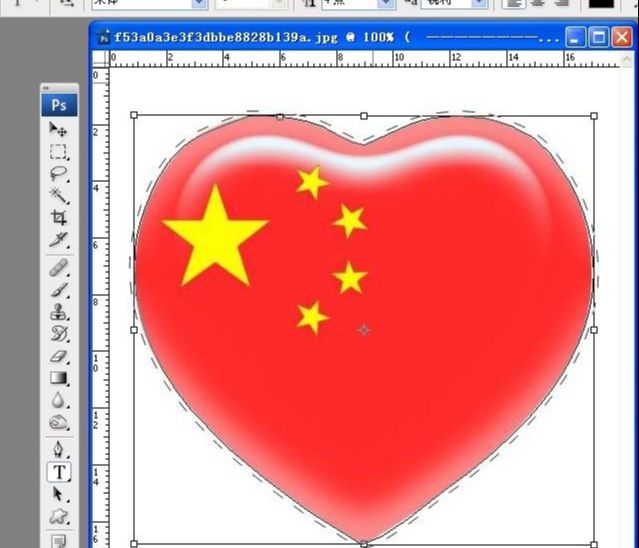
8、将三个文字图层删格化。
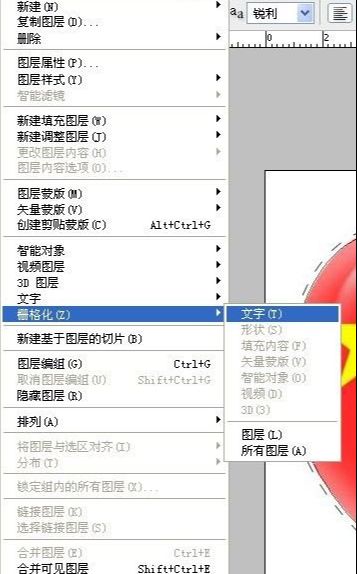
9、取消上面两个文字图层的的显示,仅显示最下的文字图层,把图层放大,使用矩形选框工具选中一截小短线,按住CTRL+ALT,使用鼠标把小短线复制并移动到刚刚预留的间隙处,如果小短线的方向与旁边的不一致,可以CTRL+T旋转一下。以同样的办法把另外两个文字图层预留的间隙填满。
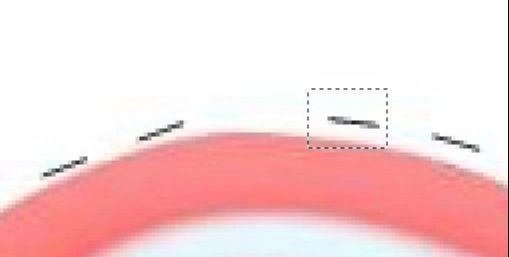
10、打开动画面板,将三个文字图层依次显示,帧延迟时间选择0.1秒。

还没人评论,快来抢沙发~