品牌型号:联想天逸510S 2020
系统:win10 1909 64位企业版
软件版本Adobe Photoshop CC2020
部分用户可能电脑型号不一样,但系统版本一致都适合该方法。
ps斗转星移合成高圆圆的脸?下面与大家一起来了解ps高圆圆合成图的教程。
1、打开ps,导入替换素材,将替换素材复制一层,打开高圆圆图片素材

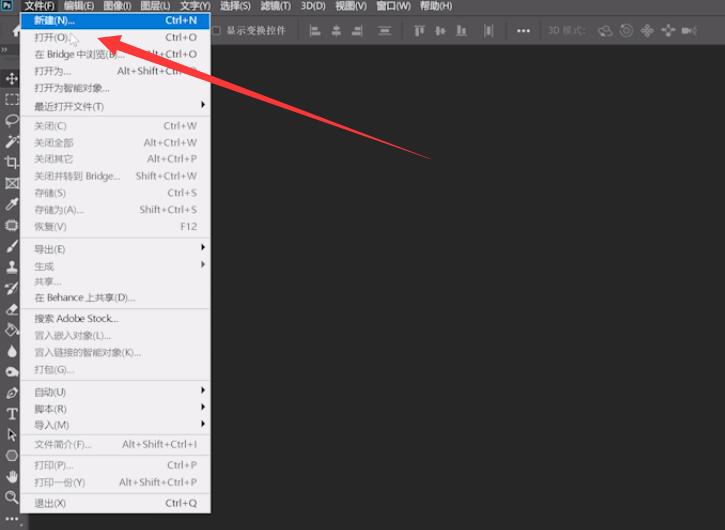

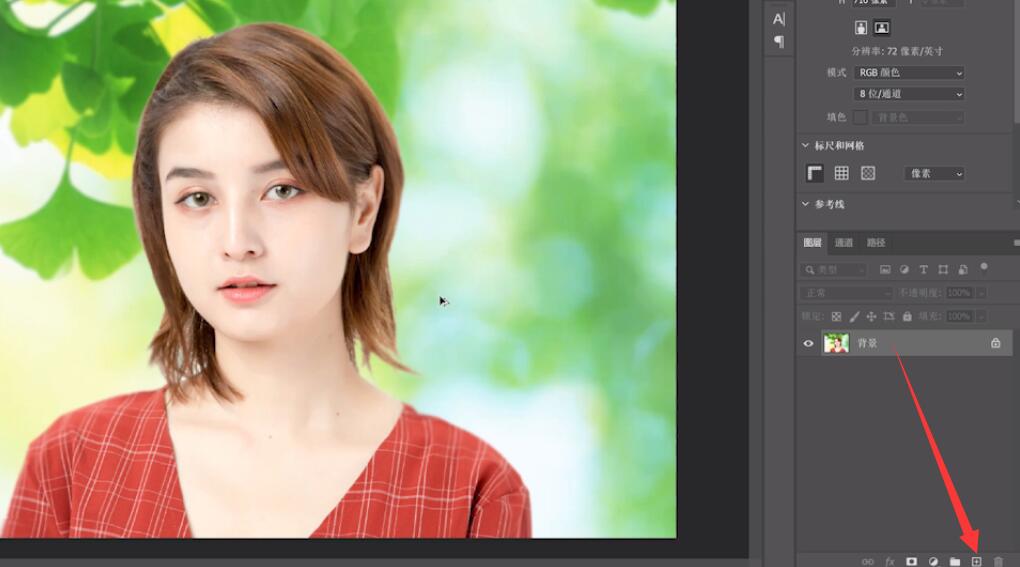
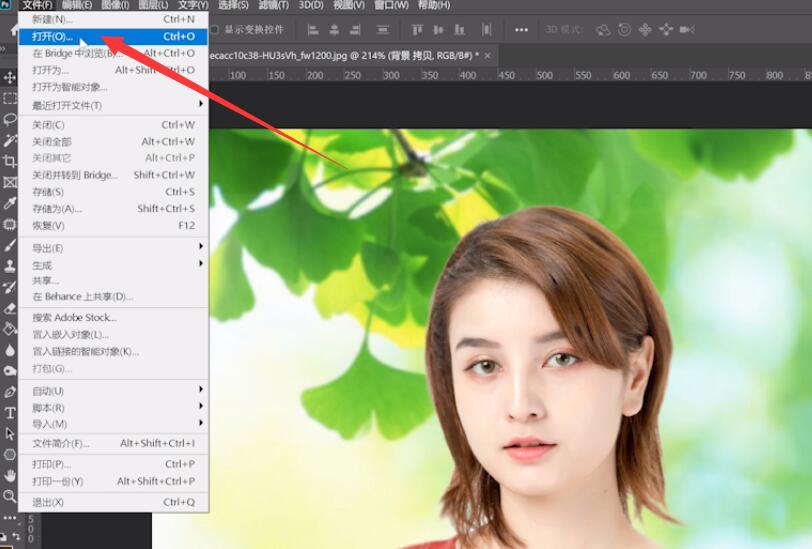
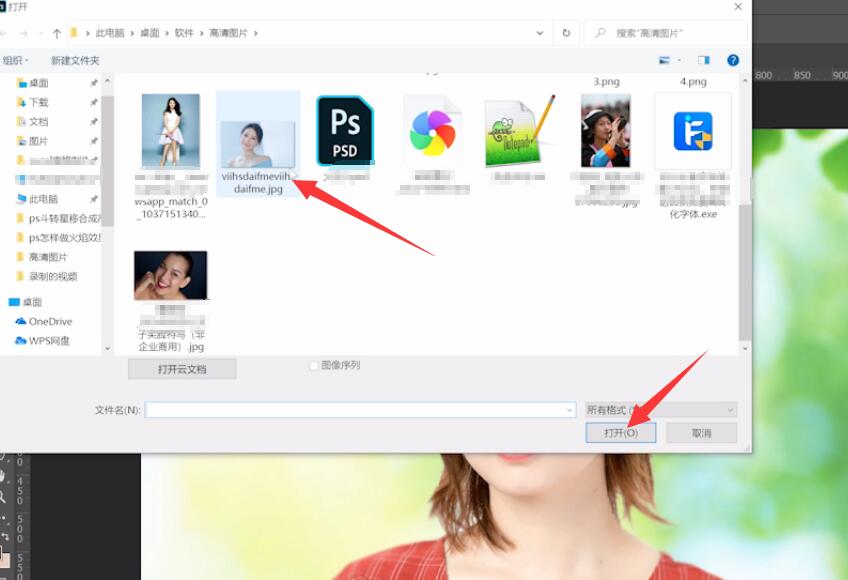
2、选择套索工具,沿着脸部轮廓将脸部框选出来,ctrl+J复制,选择移动工具,将抠出来的脸部移动到另一张素材上,接着先将移动过来的脸部素材隐藏


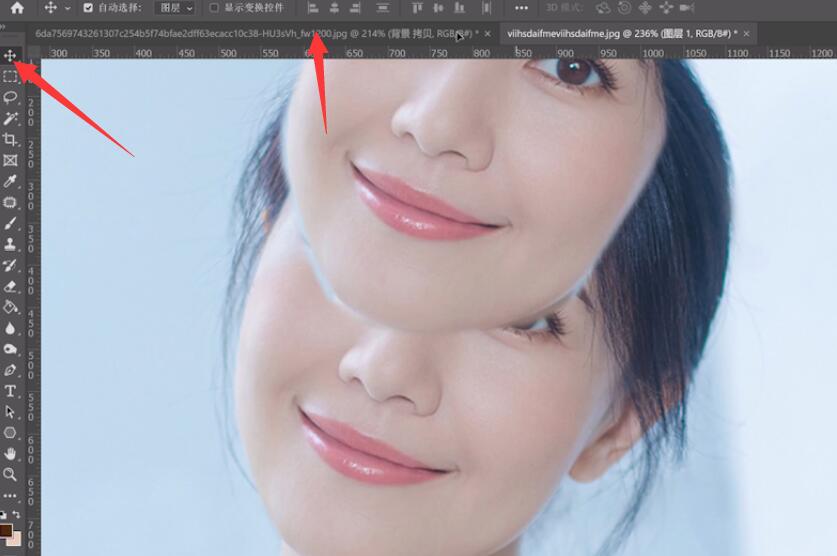

3、点击视图,标尺,标注好五官的位置,将脸部素材打开,根据标尺调整位置,调整完按住Ctrl+;关闭标尺
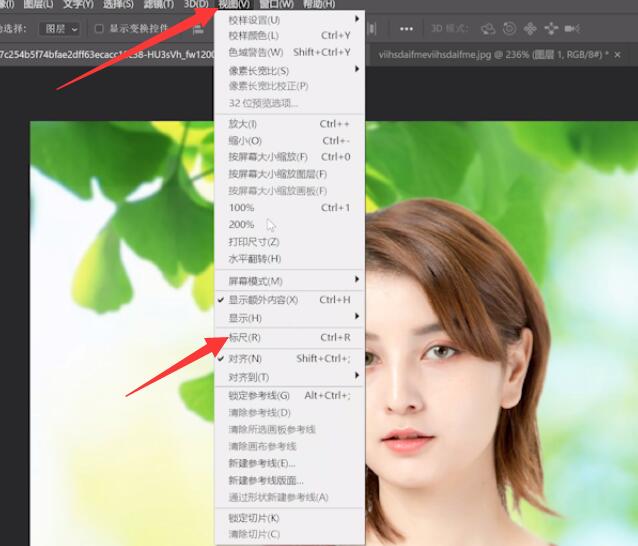
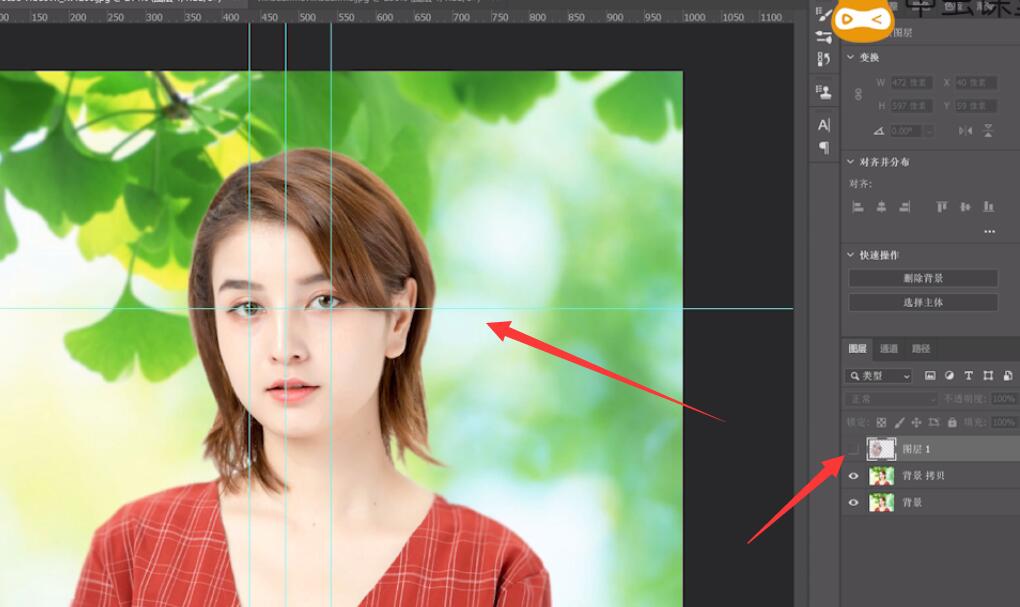
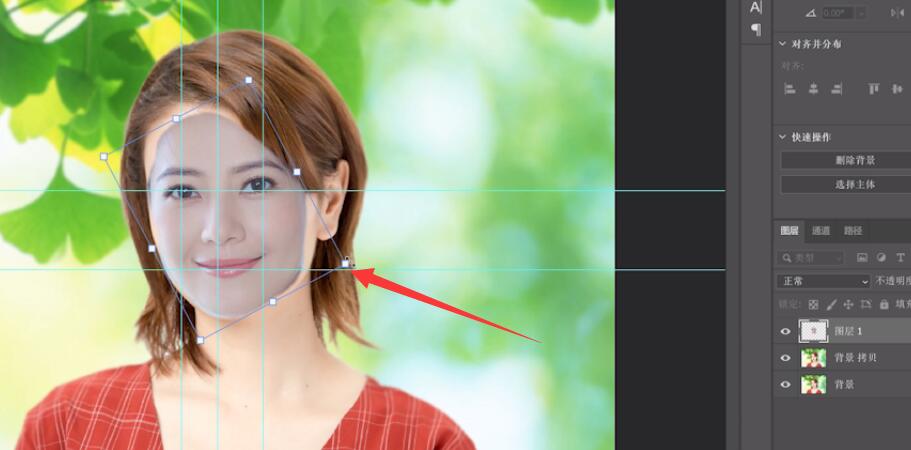
4、然后按住Ctrl+U调整色相/饱和度,按Ctrl+L调整色阶
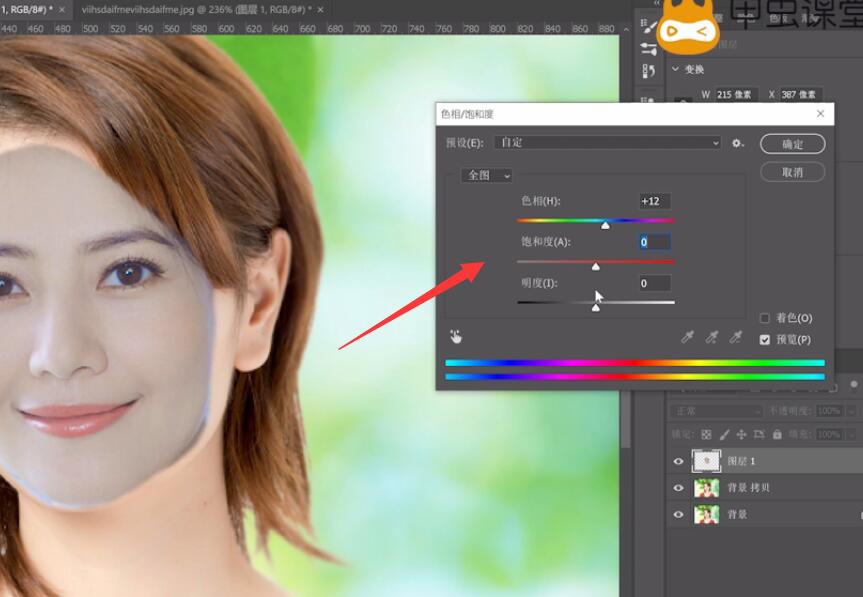

5、点击图像,调整,曲线,调整曲线数值,通过调整这些数值调整肤色,在后续过程中根据情况通过不断调整这些数值,让脸部更贴合替换素材
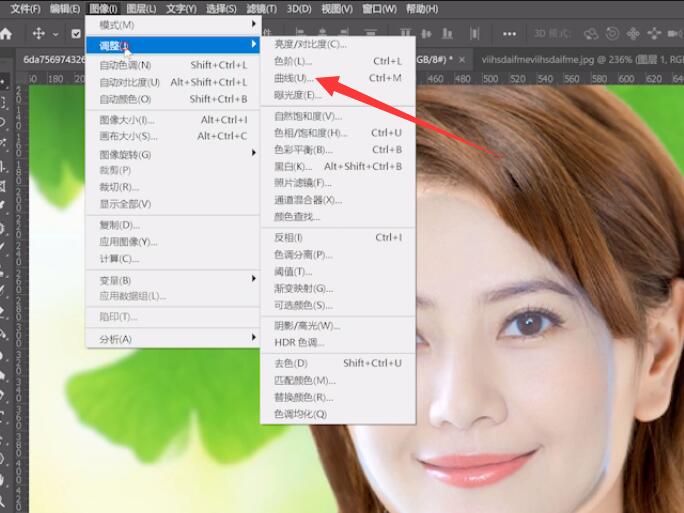

6、选择橡皮擦,将脸部边缘擦掉,然后根据情况对画面进行调整
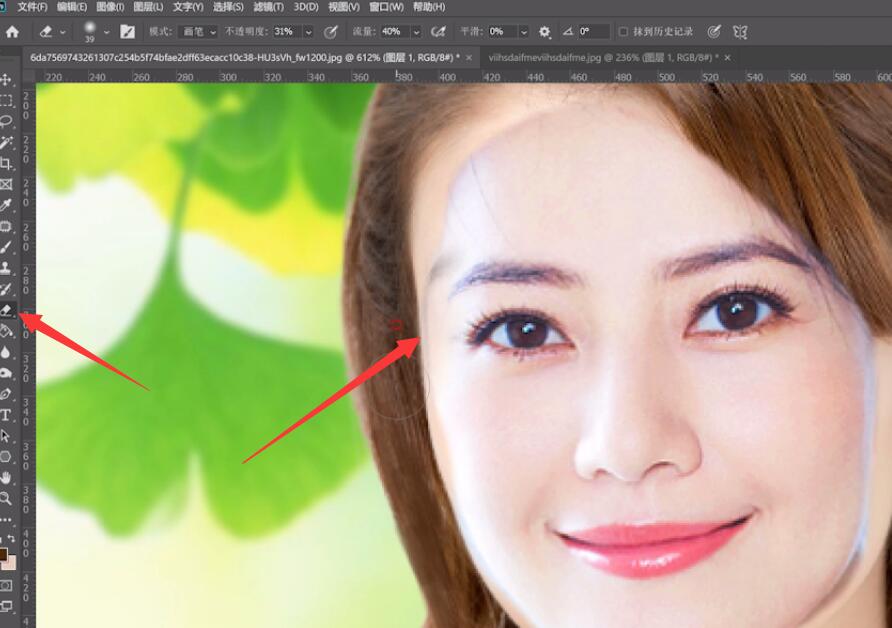
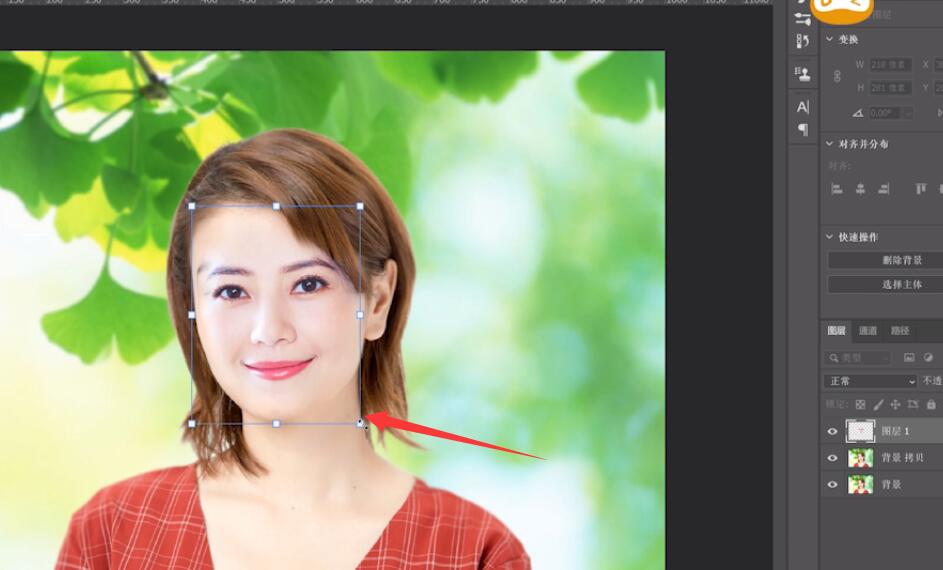
7、替换素材有明显遮盖不了的地方,需要在此素材图层用仿制图章工具对眉毛进行遮盖,让脸部更贴合替换素材


8、有较难擦除的地方,给图层一添加一个图层蒙版,用钢笔在图层画出擦除范围,按Ctrl+回车将其变为选区,在图层蒙版用黑色画笔进行涂抹,完成取消选区便可
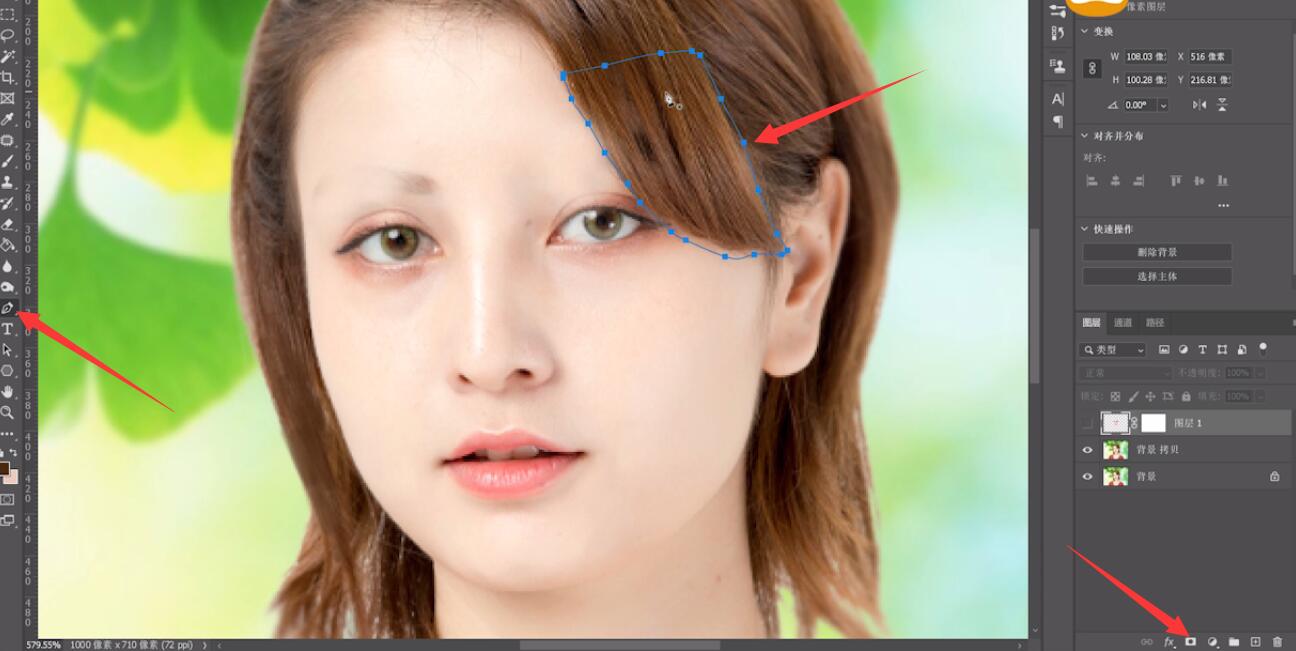
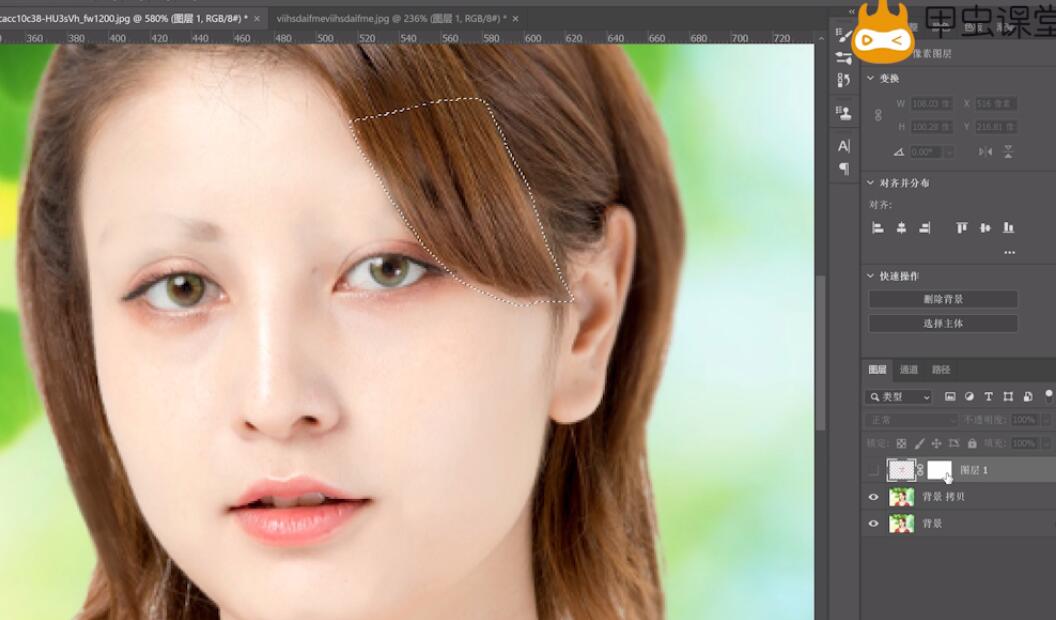

9、根据画面再进行细节调整,然后按住Ctrl+Shift+Alt+E创建盖印图层,使用仿制图章工具和修补工具对脸部进行调整,让边缘更贴合

10、使用加深工具加深被涂抹的颜色淡了的区域


11、新建一个图层,用拾色器选择肤色,调整画笔透明度,图层不透明度
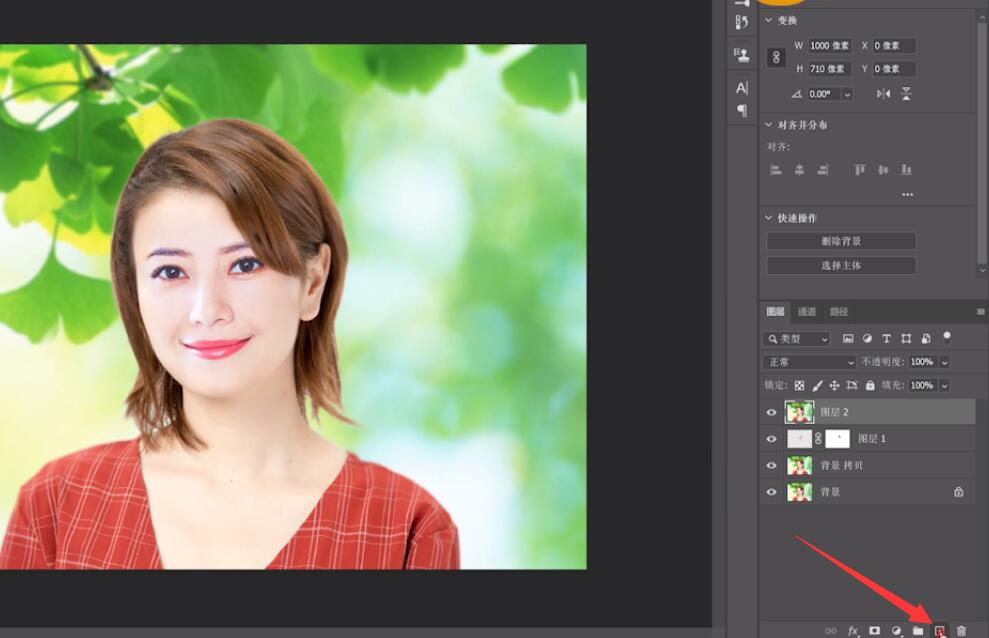

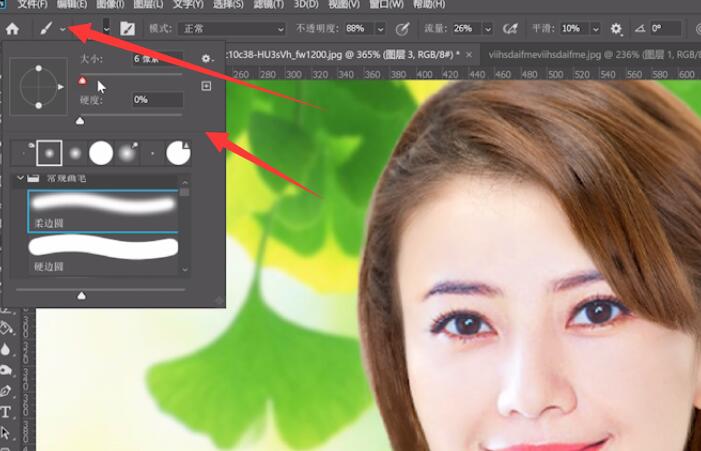

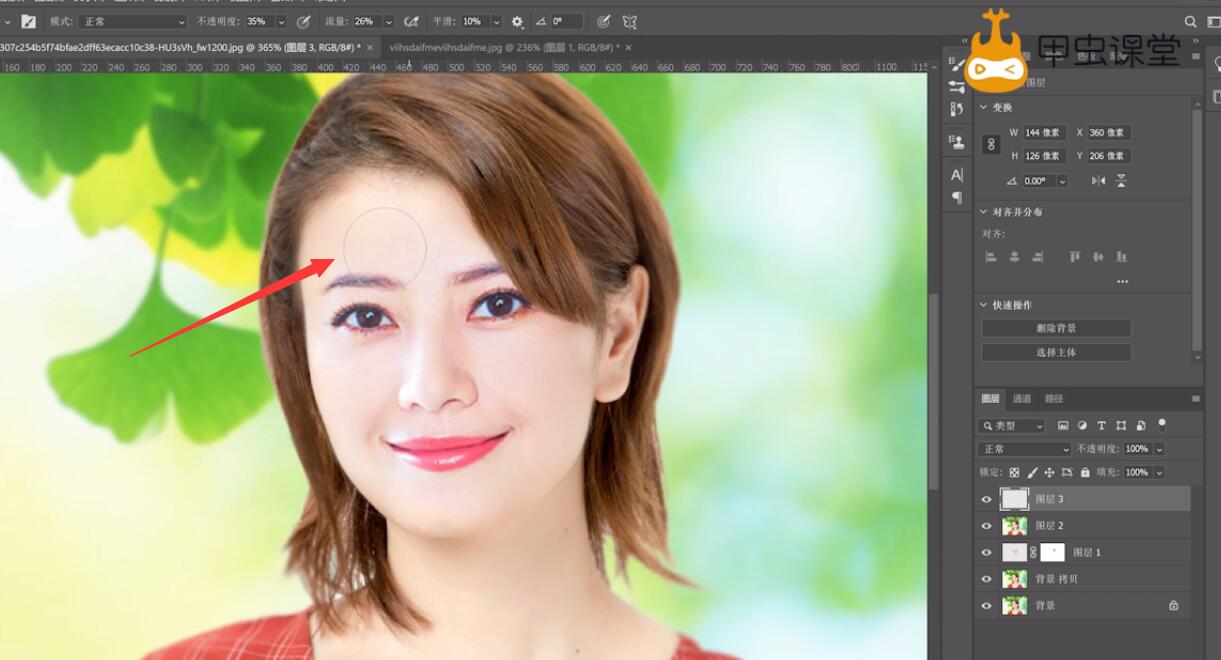

12、根据画面调整合适的混合模式,再用画笔对不自然的地方进行涂抹


13、然后按住Ctrl+Shift+Alt+E再次创建盖印图层,用仿制图章工具再进行调整即可
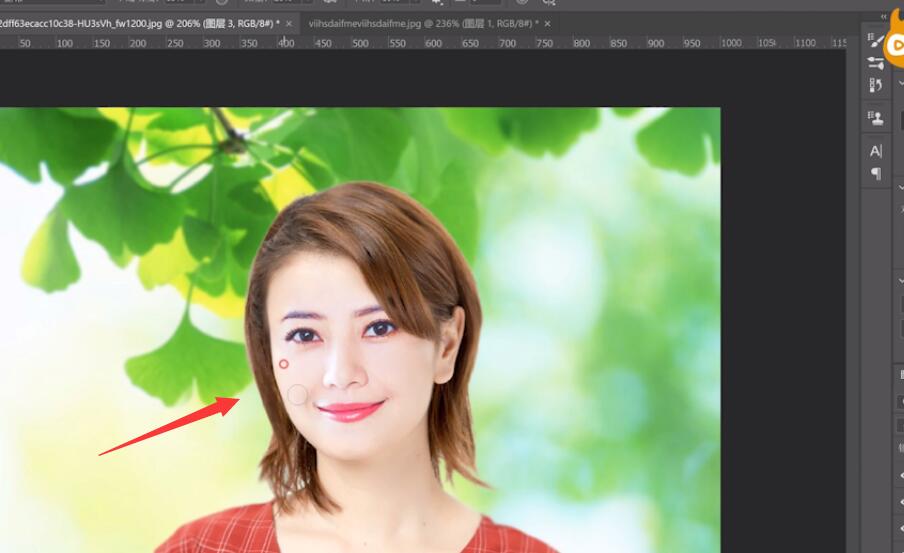

以上就是斗转星移明星合成照片的内容了,希望对各位有帮助。
还没人评论,快来抢沙发~