效果图:
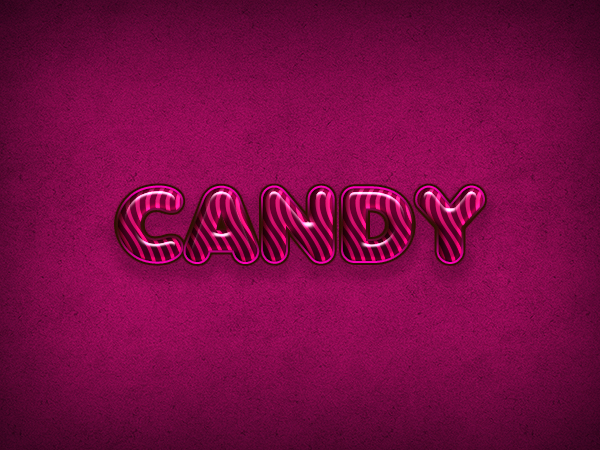
创建一个新的文档。设置宽度为600 px和高度450。72 DPI。
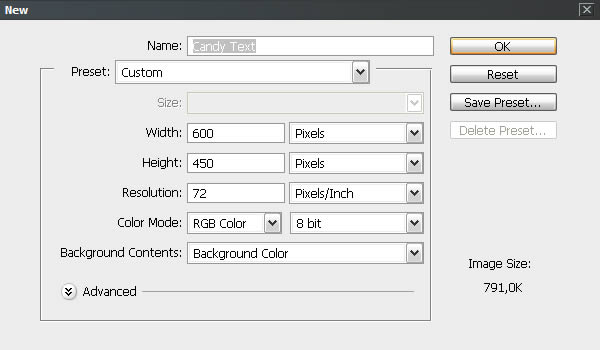
复制背景(去层>复制图层> OK)和重命名新的层作为“背景图案”。
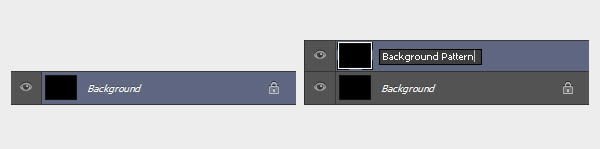
添加一些肌理。双击“背景图案”和“图层样式”窗口将会出现。去“图案叠加”,选择“从列表中Cherry01′和按下OK。
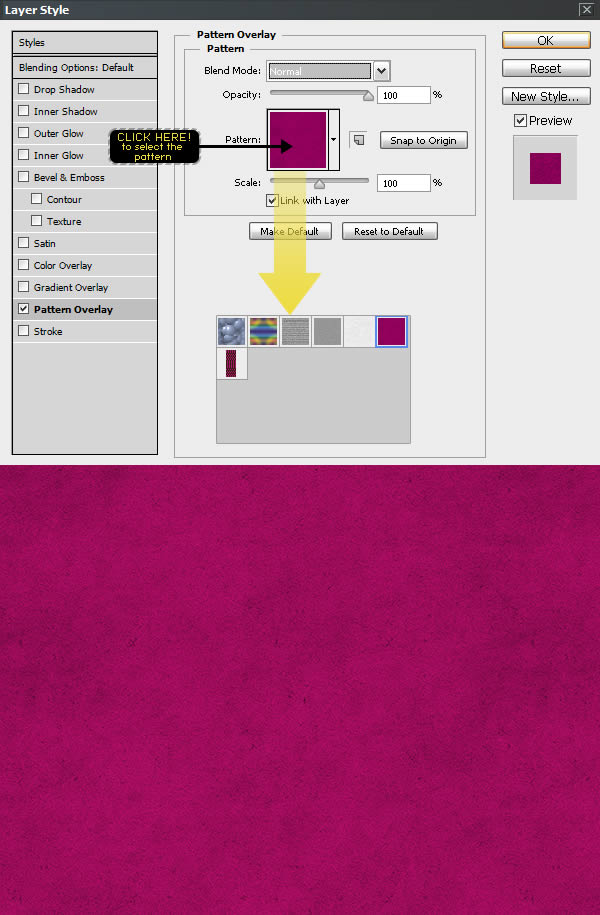
双击“背景图案”层,一旦层风格窗口出现,设置值。
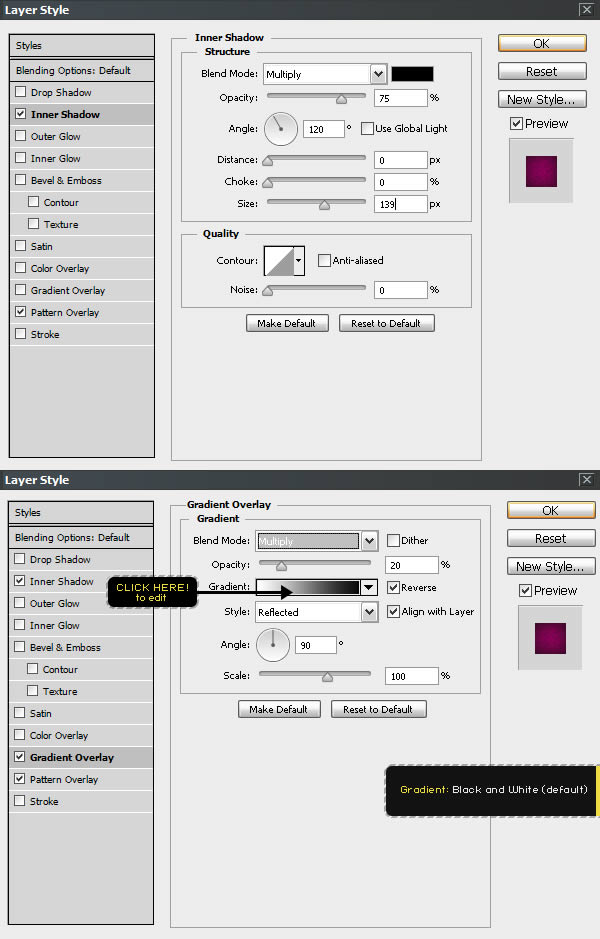
输入单词糖果或一个文本的选择使用“安雅•卡依莲的字体。设置字体大小100 pt和跟踪到40。改变反锯齿模式锋利。
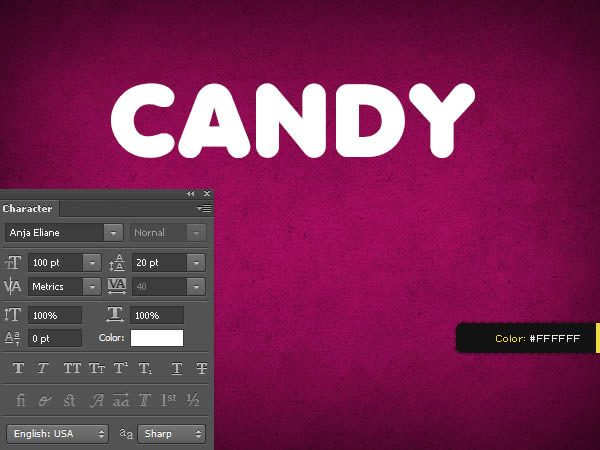
使用'移动工具”,选择文本和背景层,然后单击对齐命令:“把水平中心”和“把垂直中心”在顶部菜单中心。
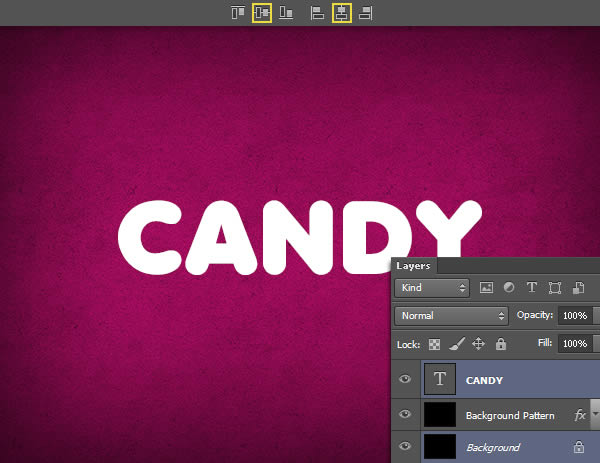
添加一个图层样式的文本,右键单击层在图层菜单,选择混合选项。
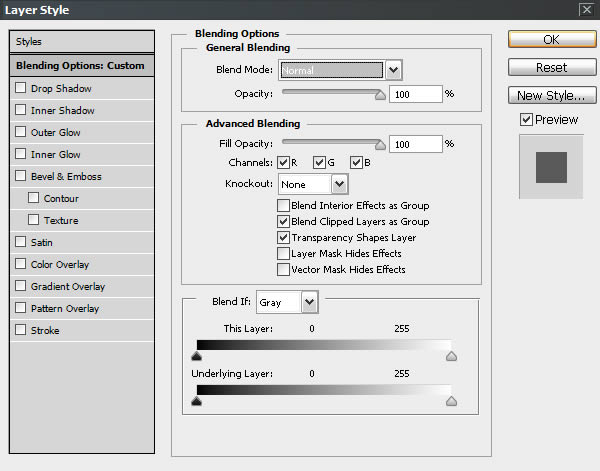
添加一些阴影将文本与背景。图层样式>阴影。
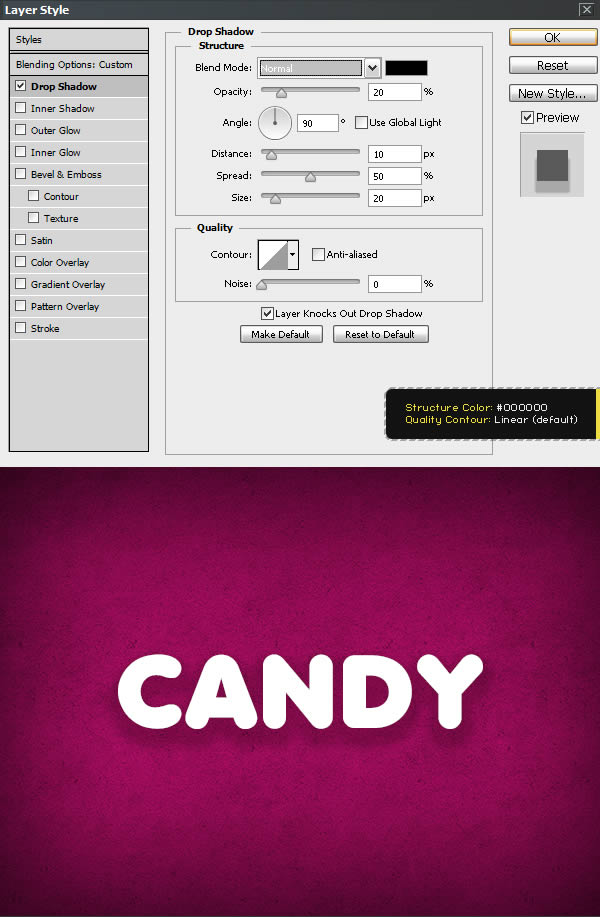
用糖果纹理。图层样式>图案叠加,点击模式框,选择“波浪模式”的列表。
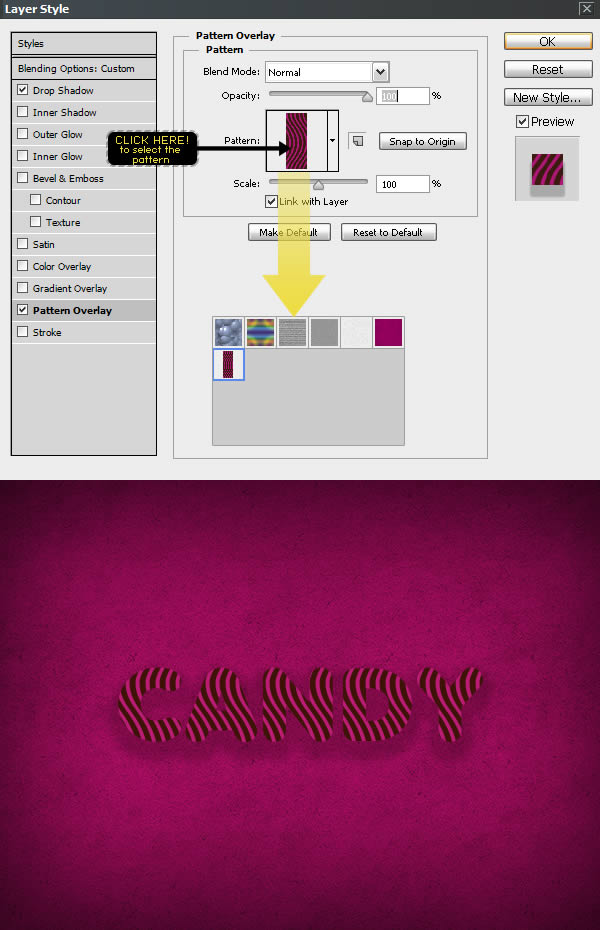
选择内阴影从层风格窗口并设置值。

图层样式>外发光,设置添加阴影的文本。
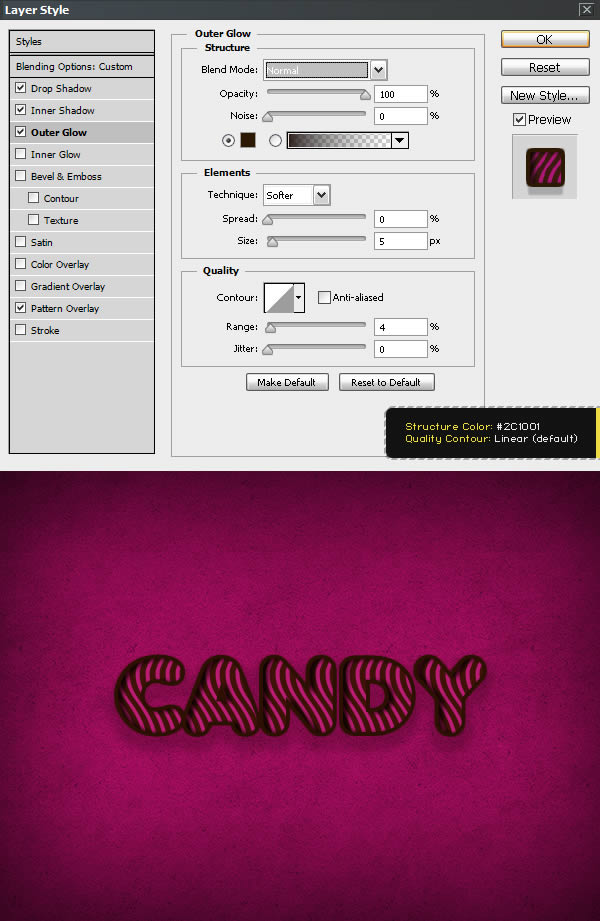
图层样式>外发光,设置添加阴影的文本。
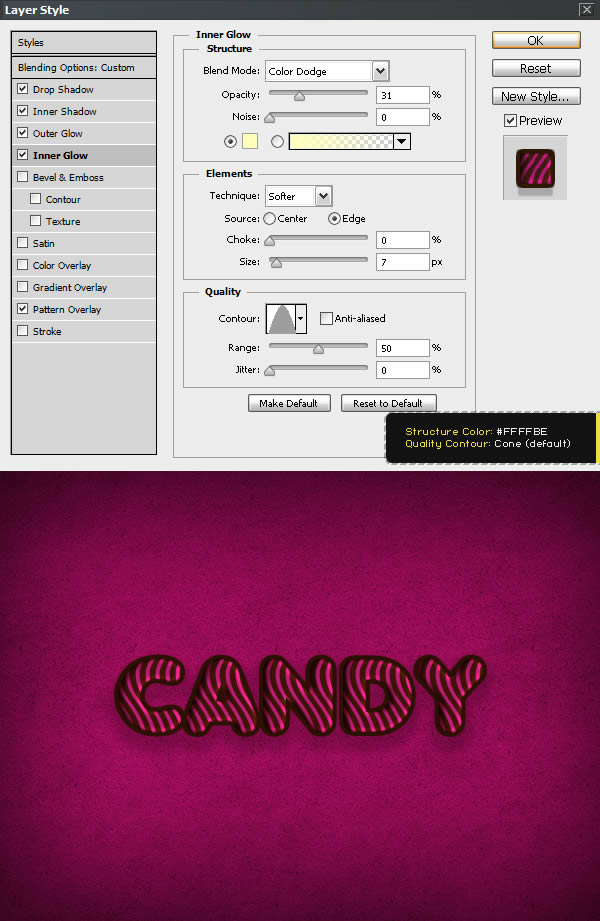
“光滑的塑料”效应。图层样式>斜角&浮雕。
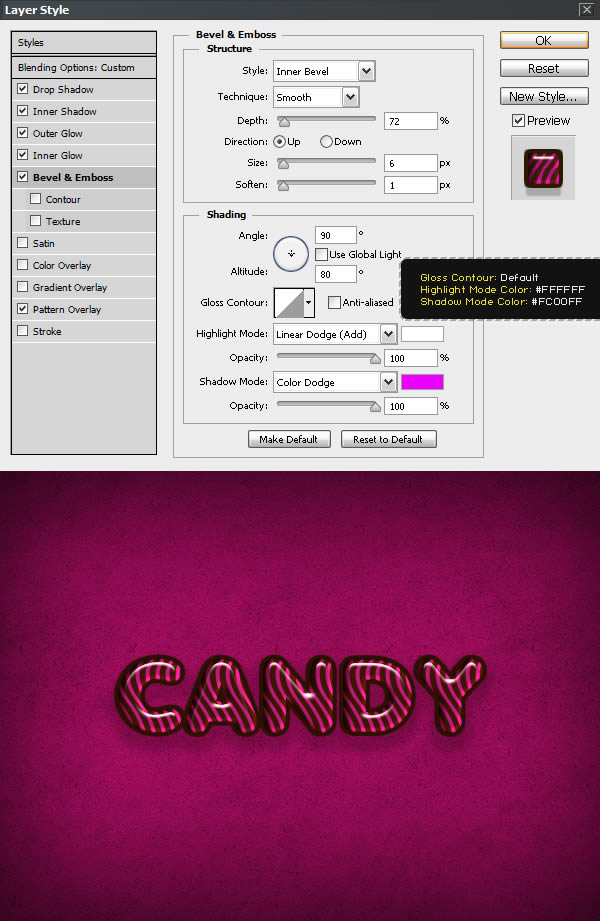
使色彩更丰富,强调灯光和阴影。图层样式和修改的颜色叠加”和“渐变叠加”设置值。
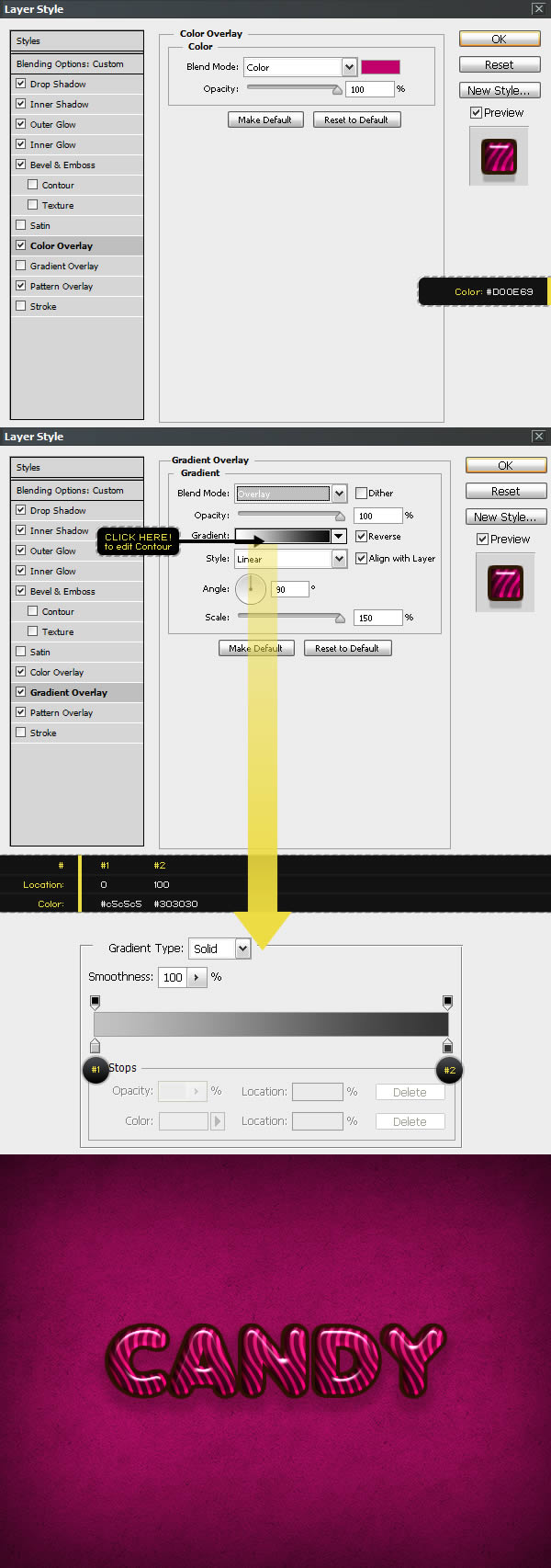
图层样式>中风。
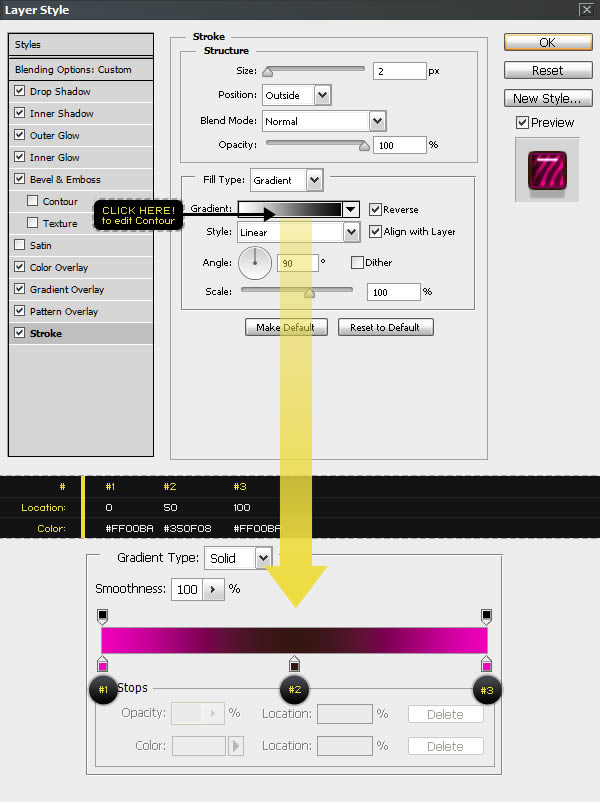
效果图:
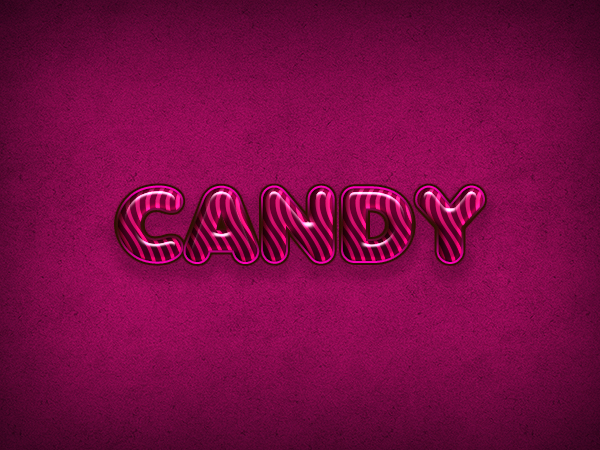
还没人评论,快来抢沙发~