效果图:

选取适合的图片。

把几个边框跟效果都是先用美图秀秀P好。


把要拍摄后的彩照及黑白照加白色边框,用矩形选框工具选取合适边框。
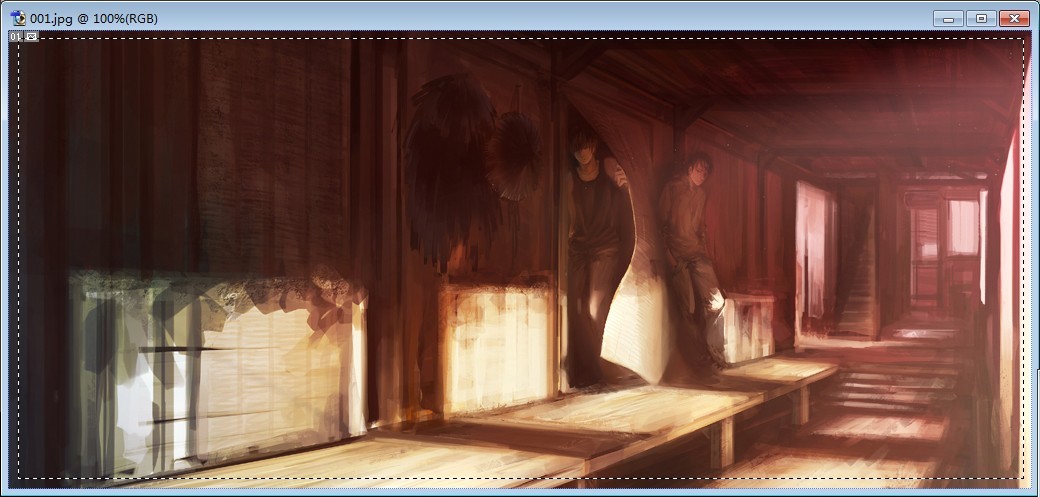
选择--反选。
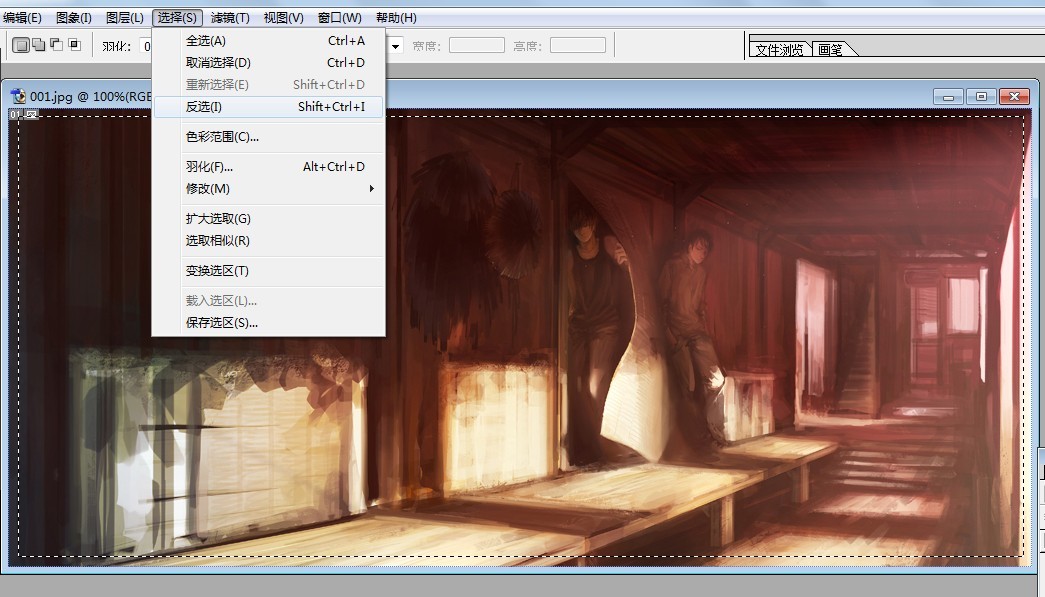
编辑--填充。
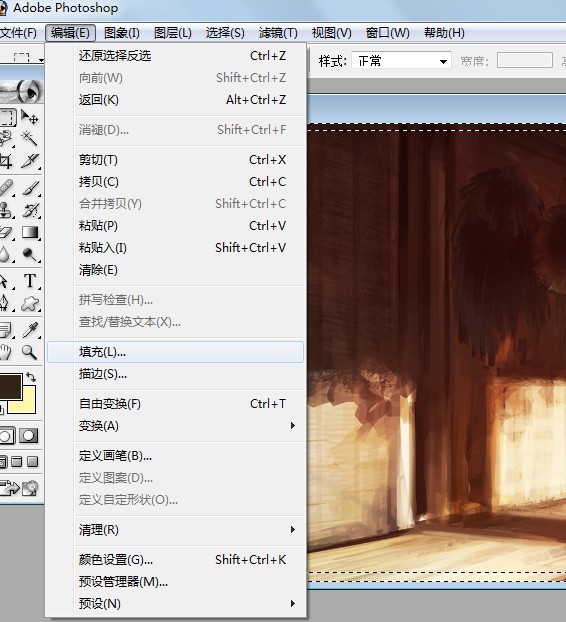
使用白色--不透明度100%。

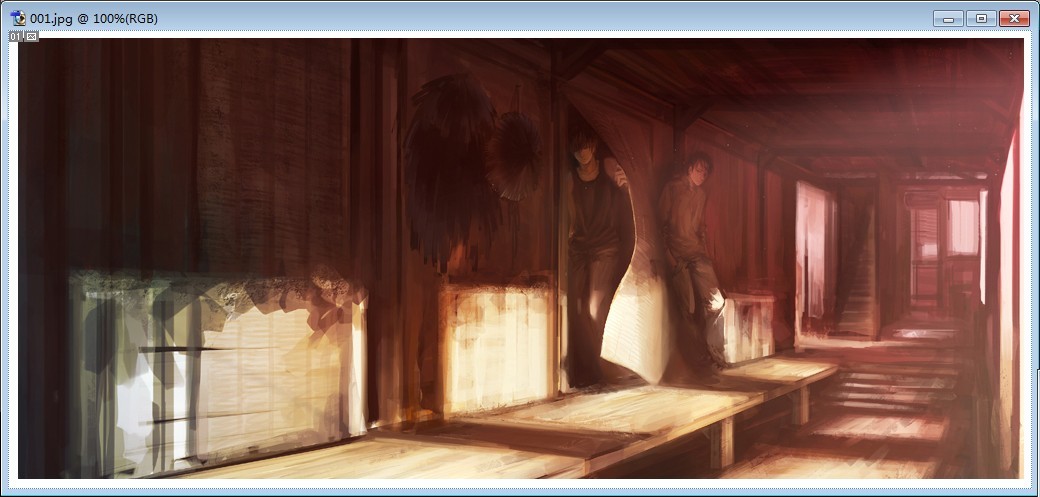
黑白照片也一样,记得选取的边框大小要一致。
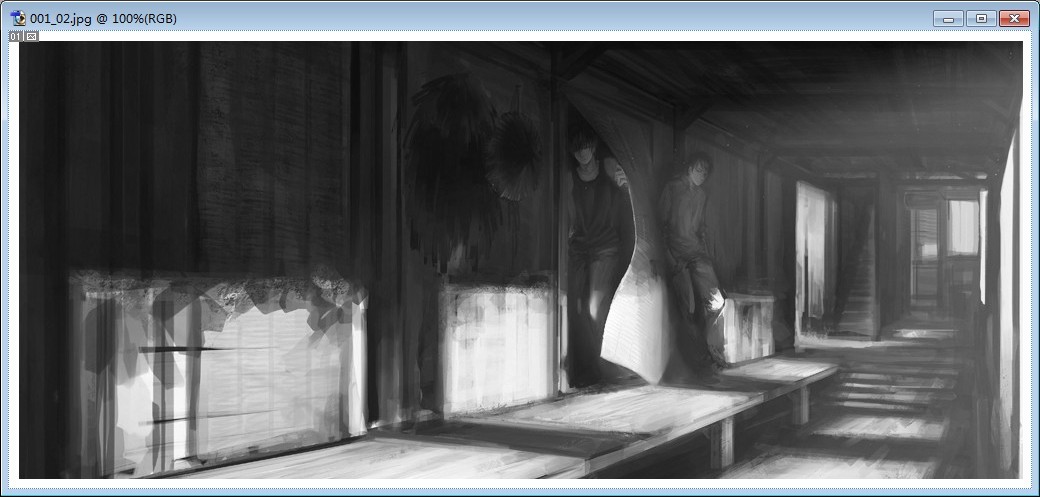
在黑白照片上把要显示的字排版好,最后面加上下划线,保存为一帧。
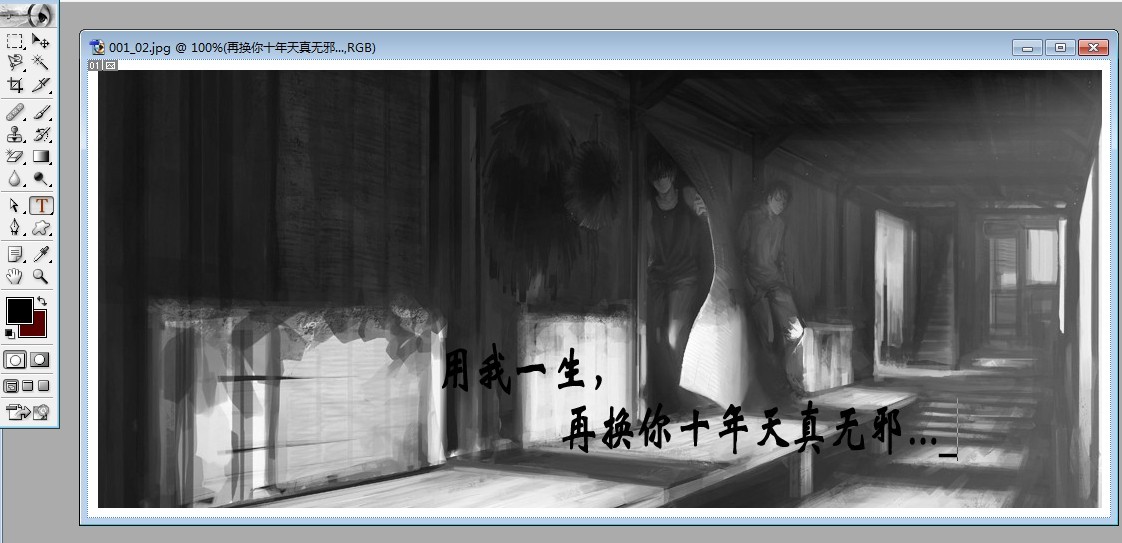
把下划线去掉,另外保存为一帧。

每个字都保存两帧,一帧有光标一帧没光标。
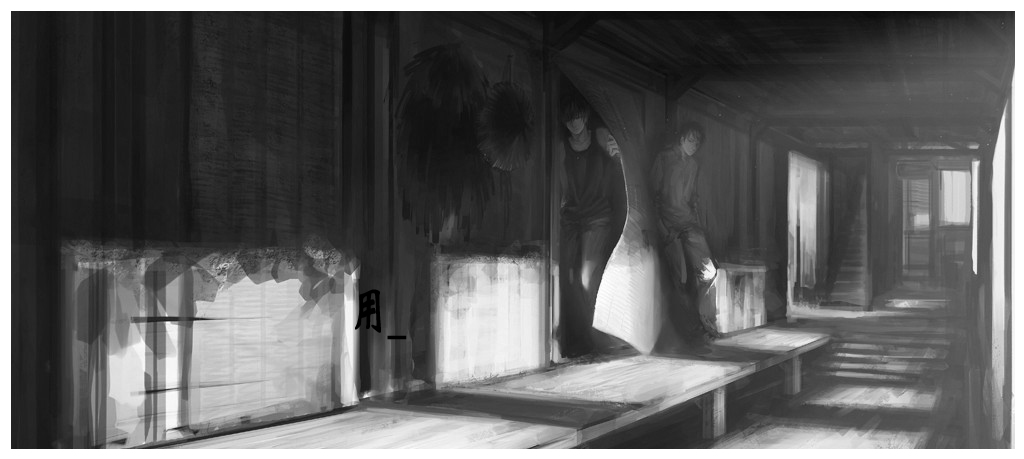
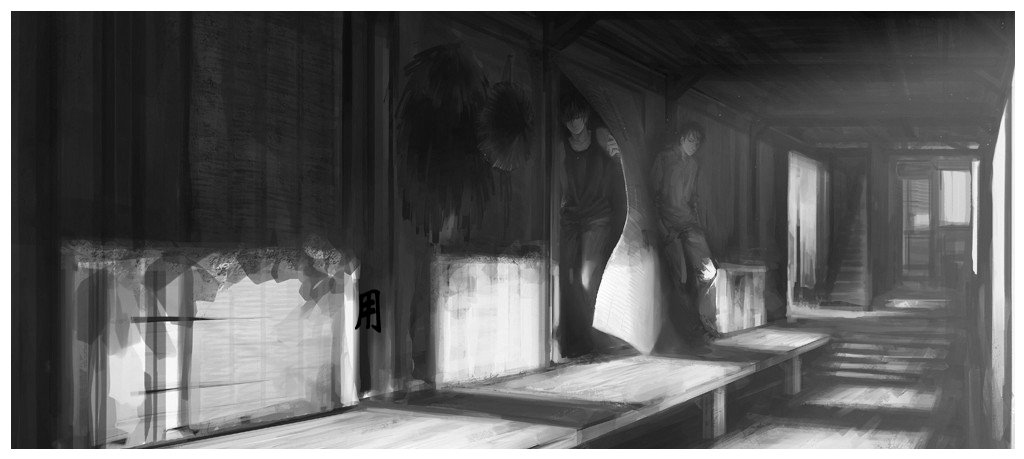
每个字都一样,字体大小颜色,同样用填充效果,做出拍照的效果,填充颜色为黑色,不透明度100%。

黑色填充部分逐渐加多,由上下向中间靠拢。



直到整张图片全部填充为黑色。
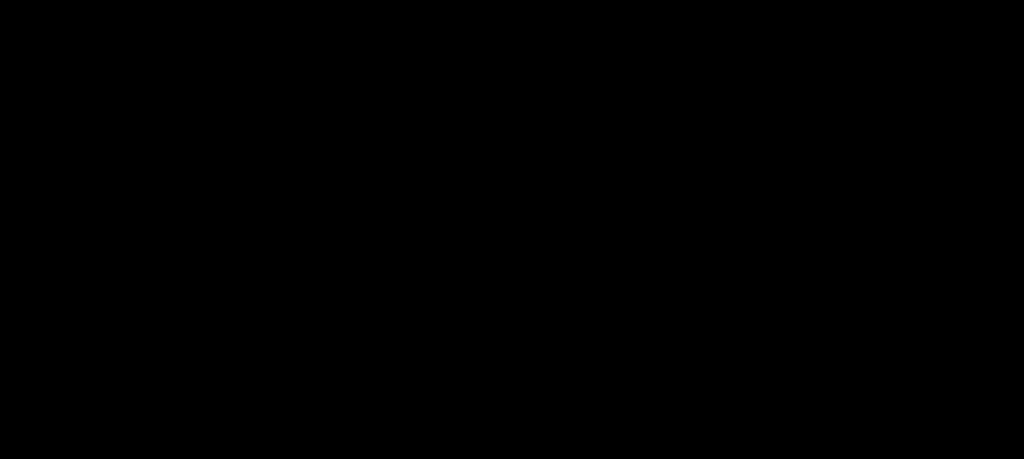
每一步的效果都保存为一帧,转到动画。

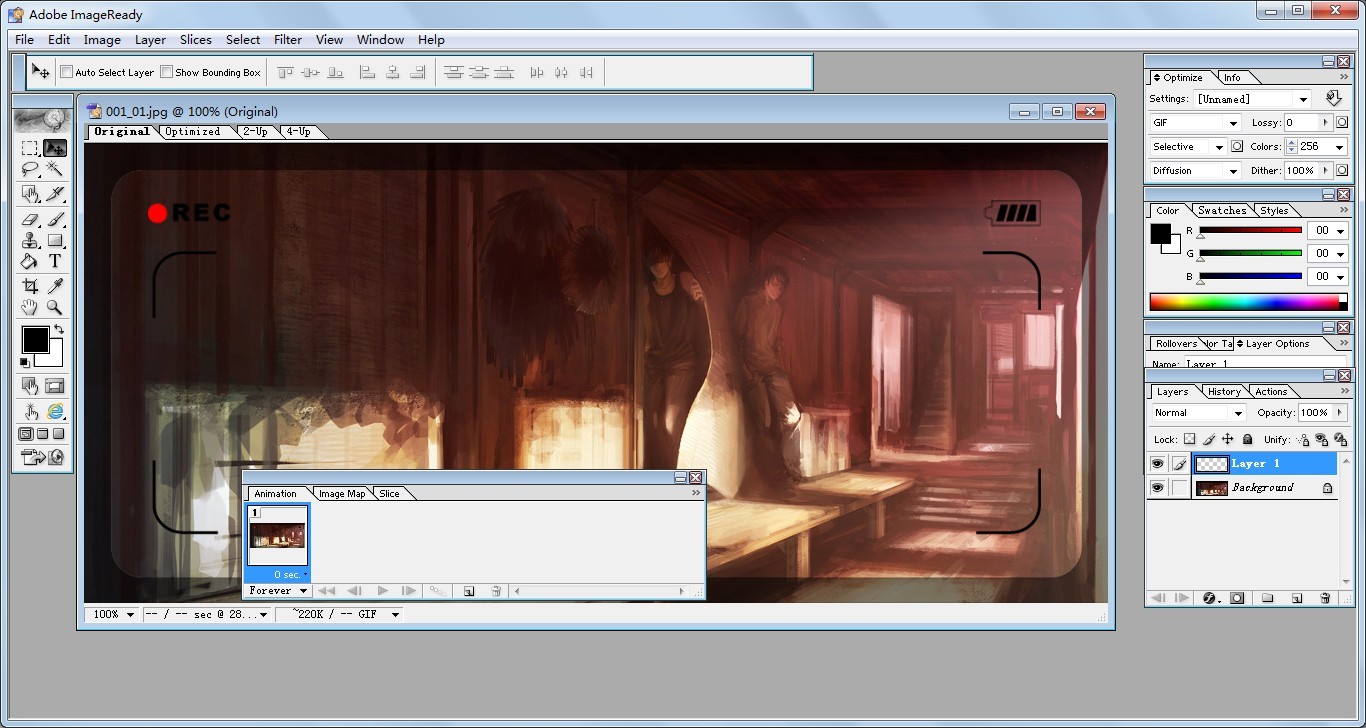
新建图层。
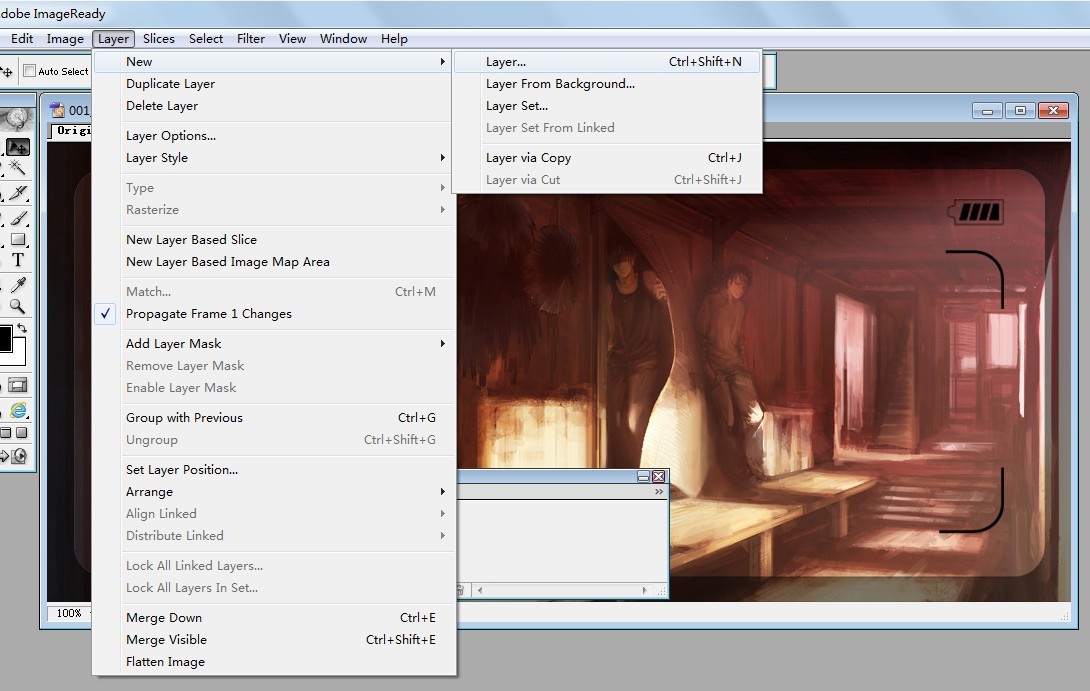
在图层小窗口,把背景图层的小眼睛点掉。

点掉之后图像就变成透明了。
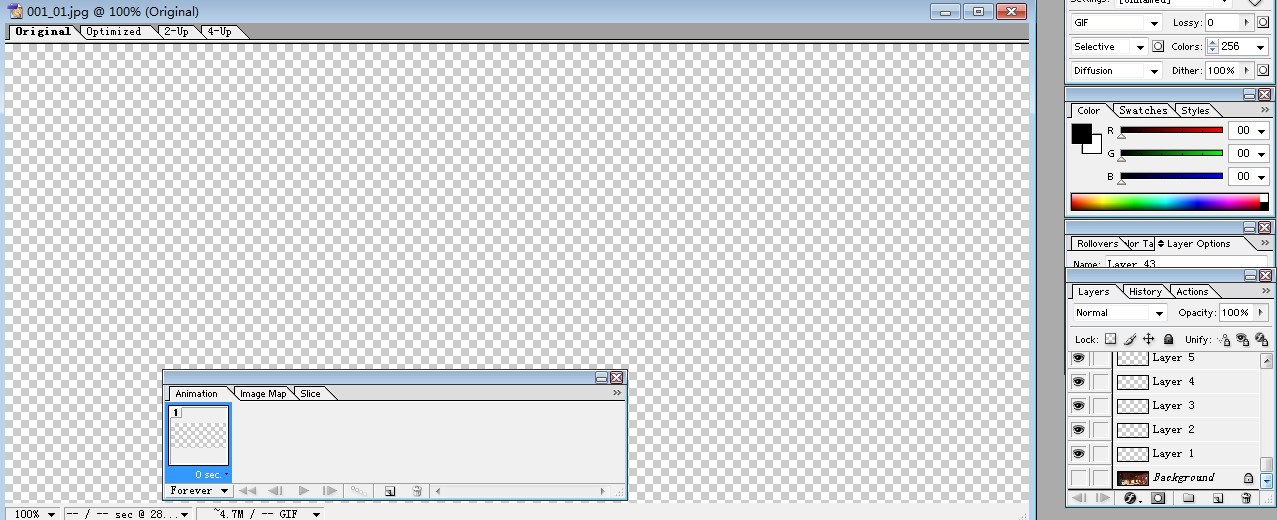
在动画工具栏里新建一帧,把所有的动画图一帧帧复制粘帖上去。
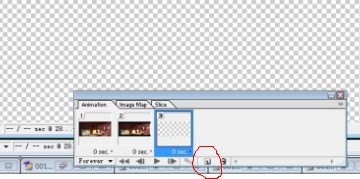
每复制一帧,只能打开对应的当前图层的小眼睛。

所有帧复制完之后,调整帧与帧之间的时间,直到达到想要的效果。
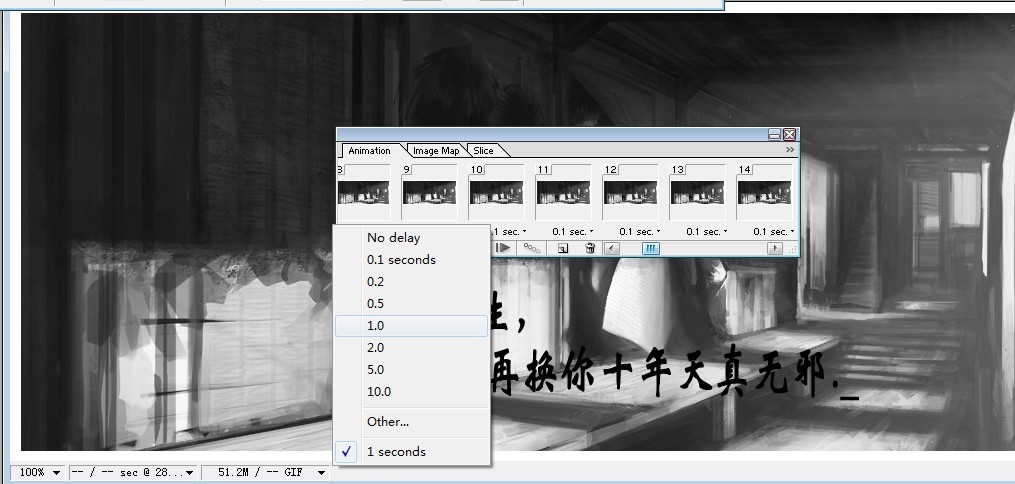
最后保存为GIF格式。
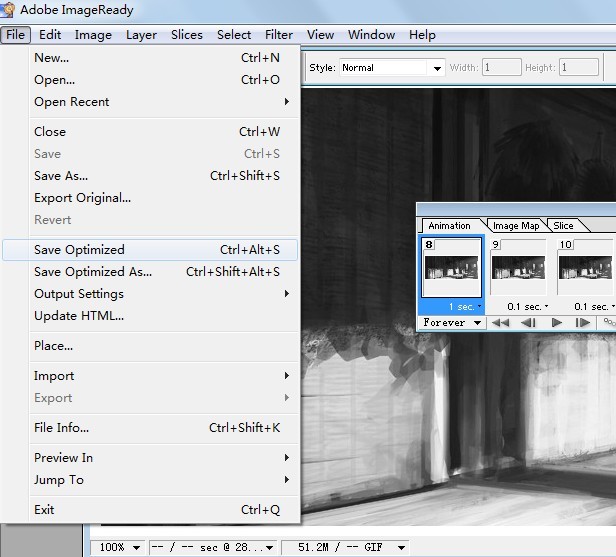
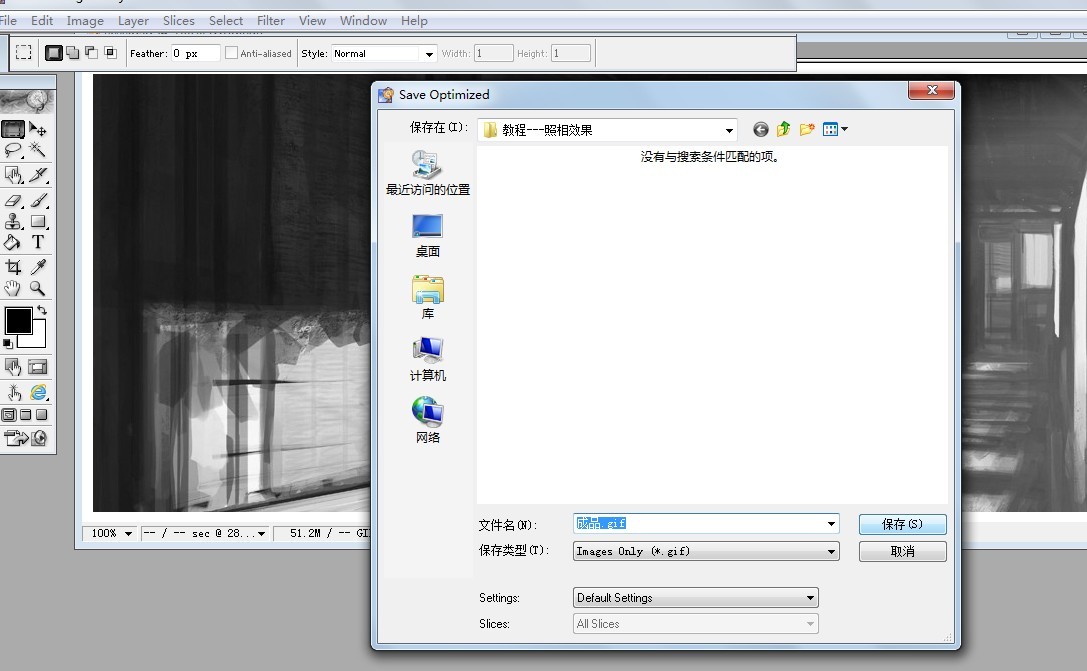

还没人评论,快来抢沙发~