效果图
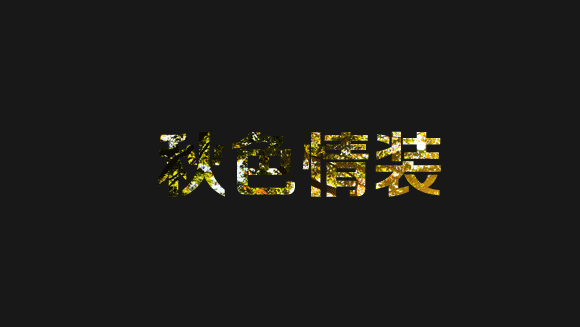
1.创建一个新的文件,大小自定义,找一个秋天素材,打开拖入新建的文件,Ctrl+t缩小到适合大小。

2.Shift+Ctrl+N新建一个图层,Shift+F5填充一个颜色,色值为#181818。
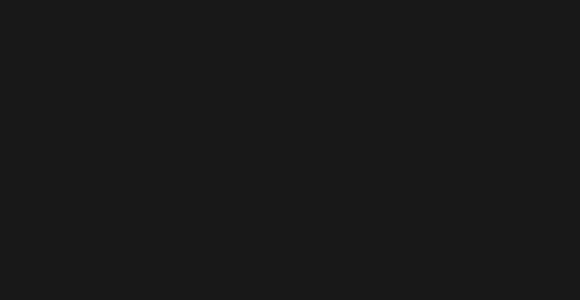
3.选择T键入文本,用方正正黑体字体,在画布上输入文字,文字要一个层。

4.选择字体图层Ctrl+左键,然后删除字体图层。

5.按"删除键"删除边框里面的部分,Ctrl+D取消边框。

6.高版本ps在图层里面勾选动画,8.0的ps请转到ImgageReady里面工作。
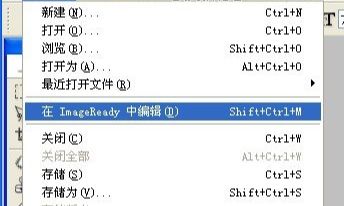
7.在动画里面设置时间为0.1秒,复制一层。

8.选中素材图层,动画图层1把素材移动左上角,动画图层2把素材移动右上角。
动画图层1移动:

动画图层2移动:

9.做过渡。

10.点击"好",完成。
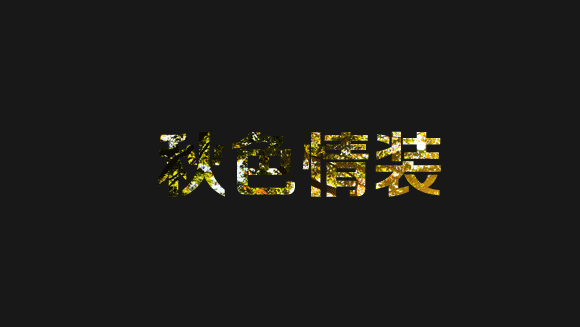
还没人评论,快来抢沙发~