效果图:

素材:

1、打开素材图片,快捷键是Ctrl+O。

2、Ctrl+J复制一层,打开滤镜——Camera Raw滤镜。
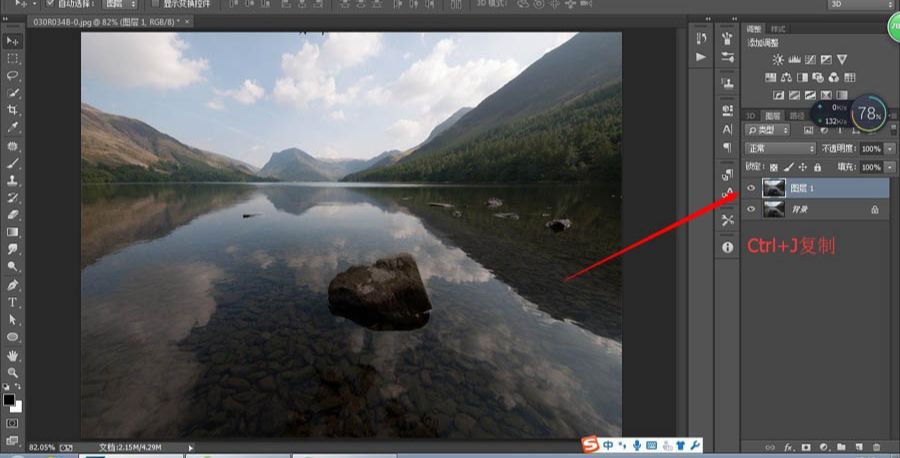
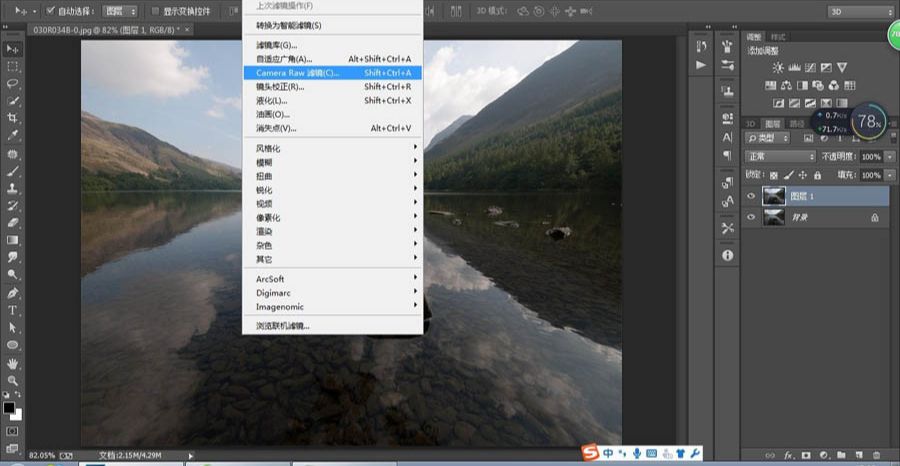
3、在色温把颜色偏向于蓝色,色调也可以加些洋红进去。接下来需要调整高光、阴影和白色、黑色,高光和白色主要作用于天空,减去是为了使天空与云层层次感更加明显,而阴影和黑色是为了使画面的暗部不至于太暗。然后就是清晰度和饱和度,可以根据图片适当添加。
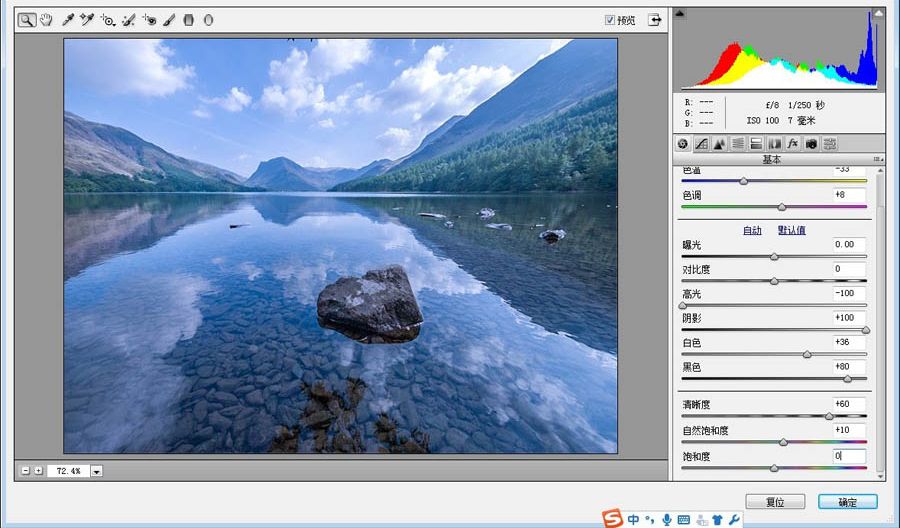
4、选择色调曲线,参数是可以通过数值来调整图片,点就相当于平常使用的曲线工具。通过曲线来加强明暗关系。
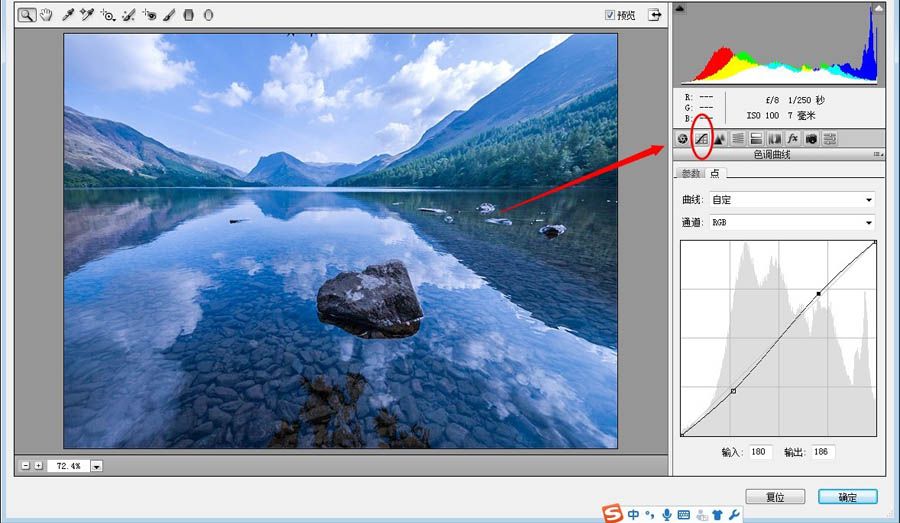
5、选择细节,调整锐化和减少杂色。
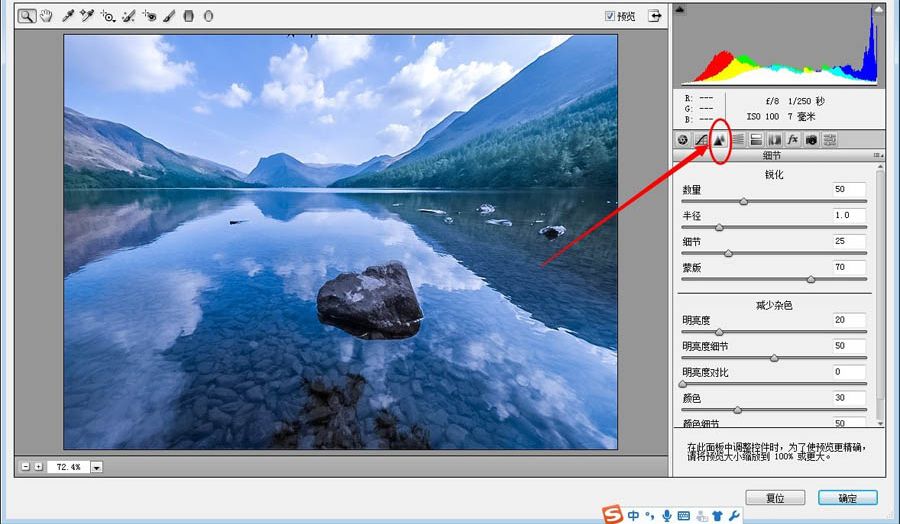
6、选择HSL/灰度,这部分调整就是根据图片本身固有的颜色来做相应的调整。
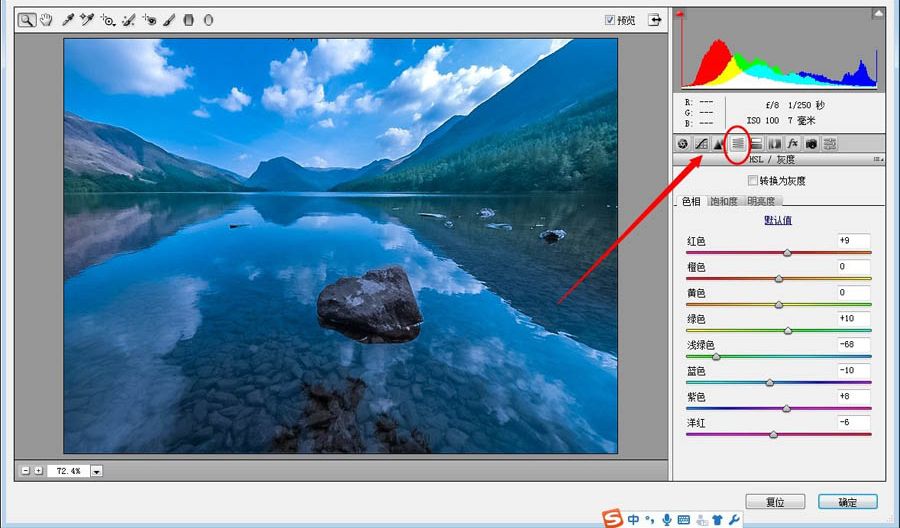
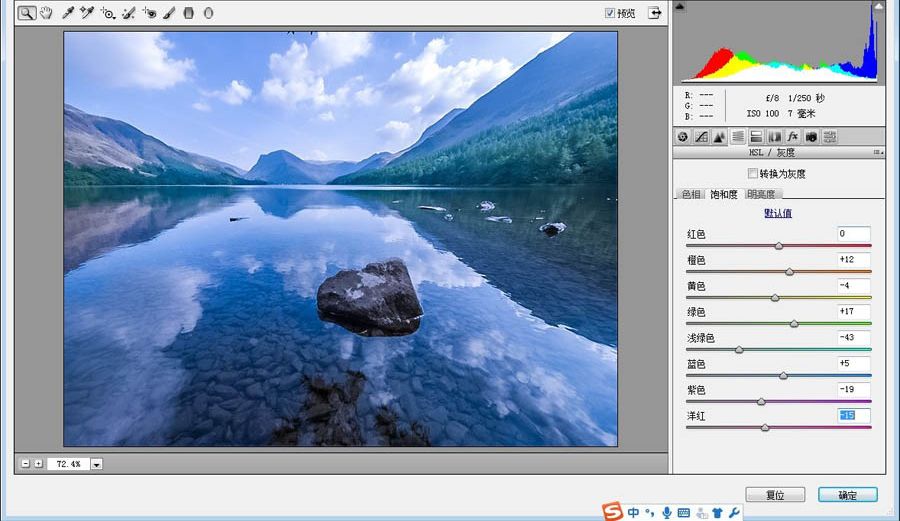
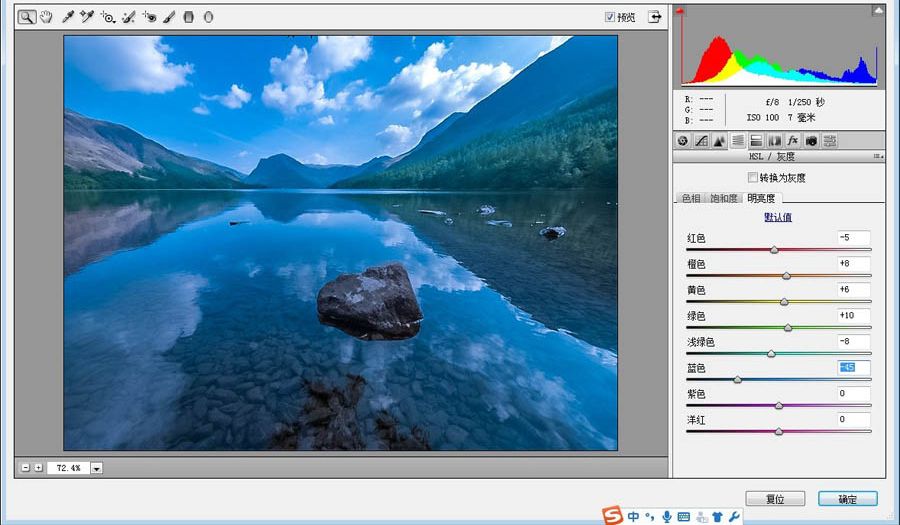
7、选择分离色调,主要用于调整画面高光和阴影的色调,平衡值一般可以开高一些。
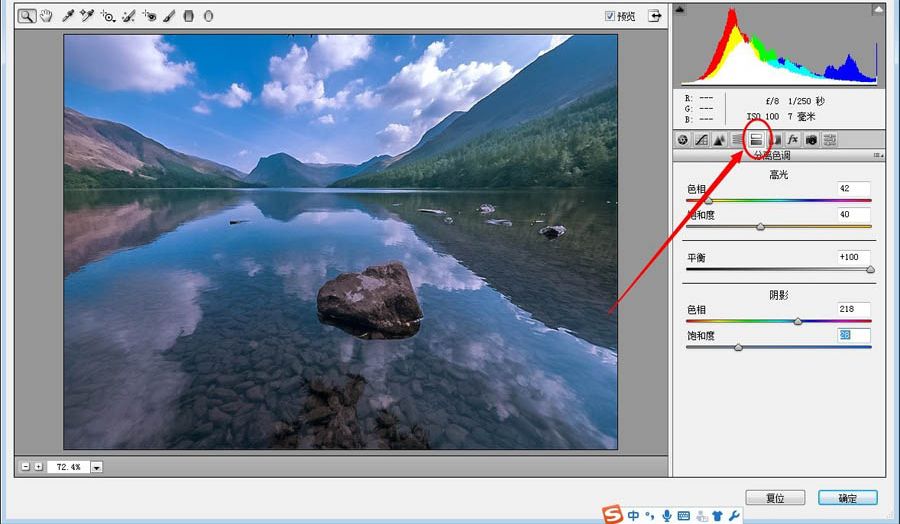
8、选择相机校准,用于校准画面中红绿蓝三原色。
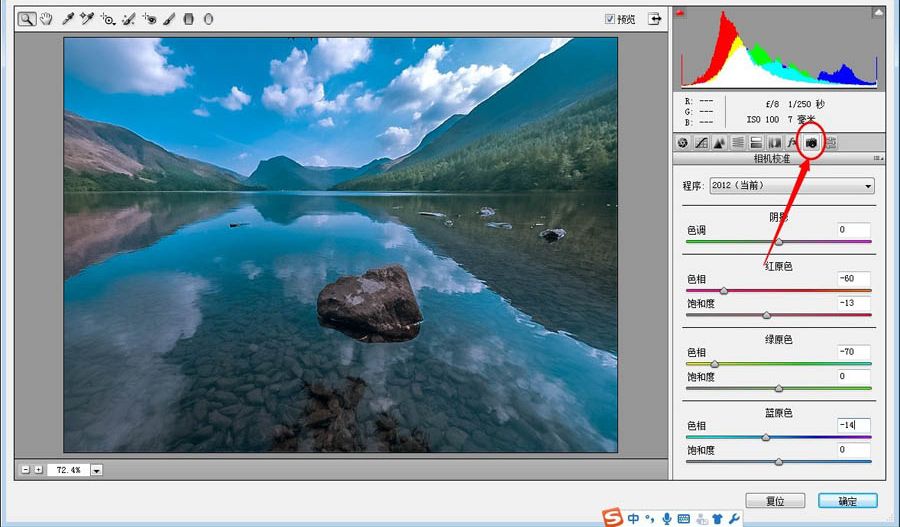
9、调整好之后点击确定,打开调整图层的色彩平衡,选择阴影和中间调,可以加些红色和蓝色。
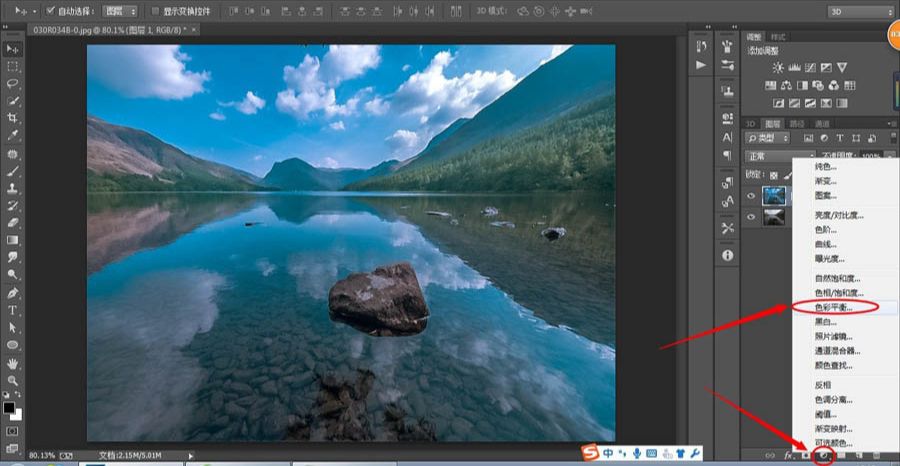
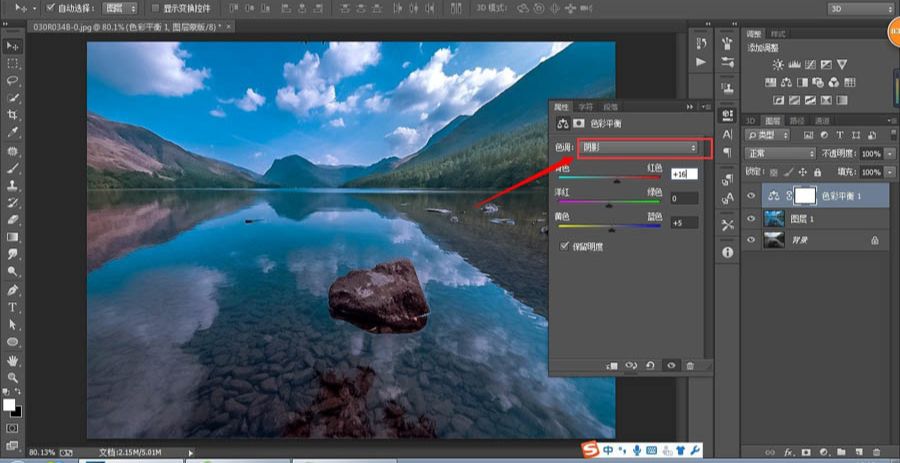

10、打开曲线,增加一下明暗对比度,减少灰色。
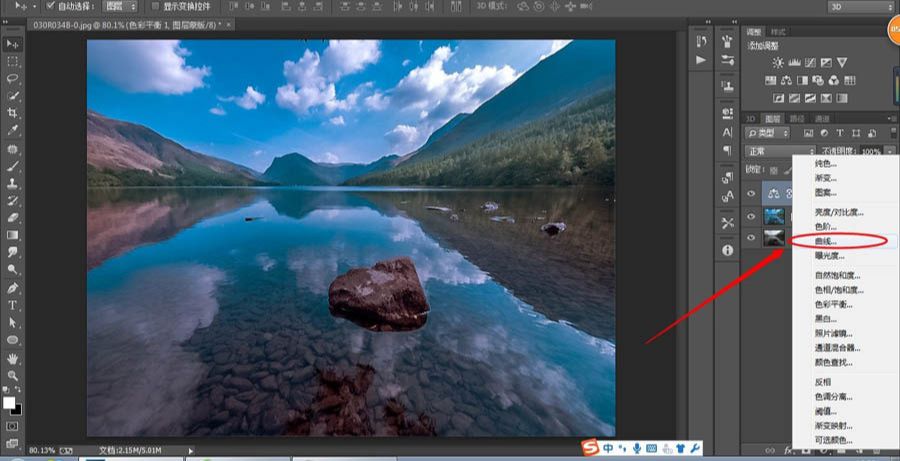

11、打开可选颜色,对山峰等做细微的调整。
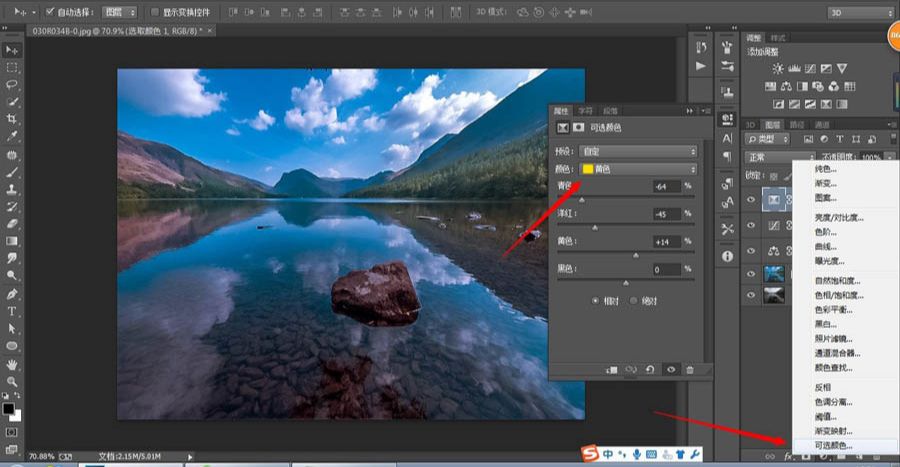
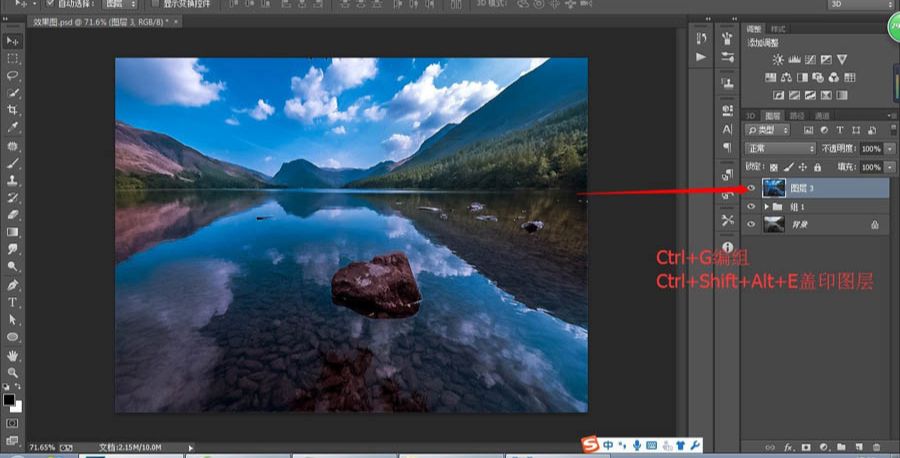
12、把调整好的图层按住Ctrl全部选中,Ctrl+G编组,然后使用快捷键Ctrl+Shift+Alt+E盖印图层。
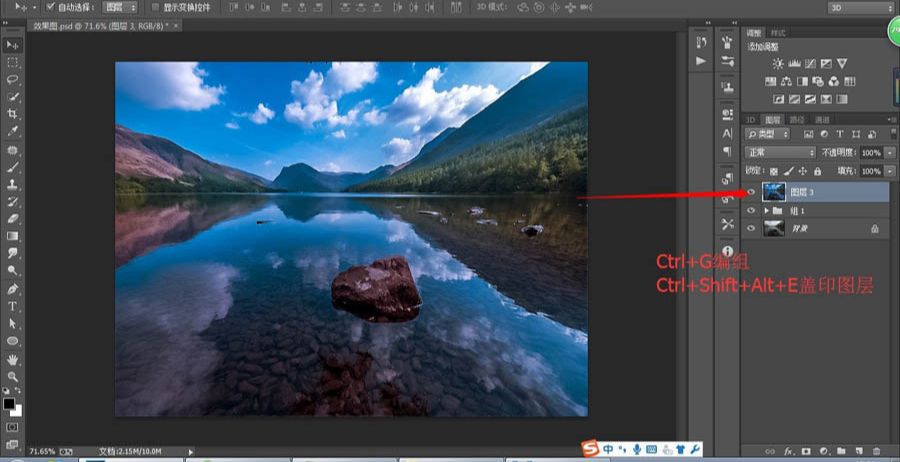
13、打开曲线,把画面整体颜色提亮。
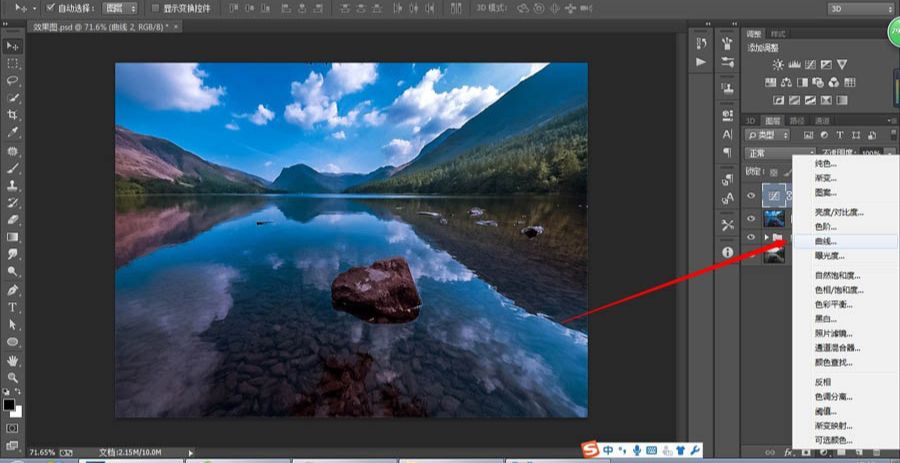


还没人评论,快来抢沙发~