原图:

效果图:

ACR/LR光影调整

基本参数调整

ACR里面比较重要的参数就是色温,拉到8100,其次是阴影+74,黑色+10,增加阴影部分的细节。其他参数:曝光+0.4,对比度+17,白色-24,清晰度+10 HSL/灰度调整。

主要调整了橙色和蓝色,橙色针对皮肤,蓝色针对天空。 橙色:色温到8100,整个画面都偏黄,包括肤色,降低橙色的饱和度-11,增加了亮度+2,突出肤色。
蓝色:画面背景大部分是天空的蓝色,调节蓝色是相当重要的,原片蓝色太暗太深,色相-19,往蓝青色走,饱和度-27,低饱和度的色耐看,亮度+33。进入PS,PS二次构图 。
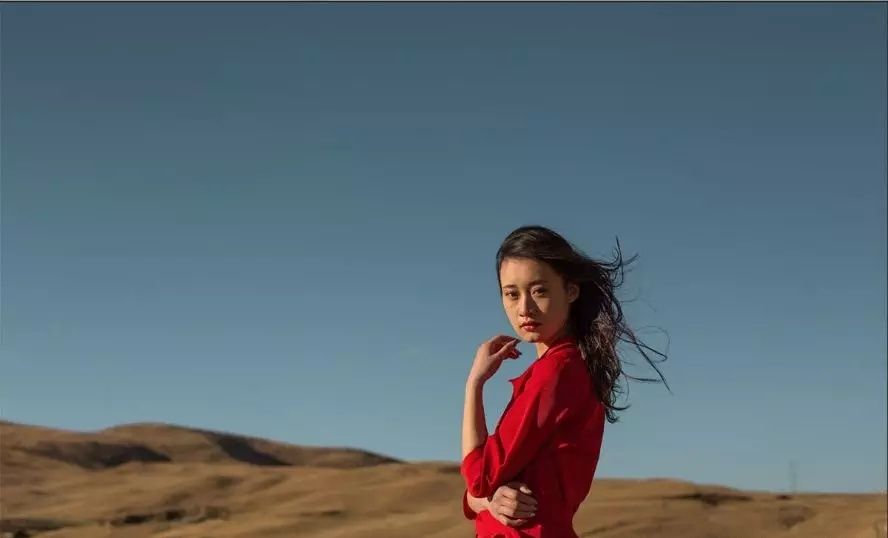
裁剪将人物放在中间偏左的位置,图片的重点就会放在人物的眼神和动作上。

构图完成,就开始PS调色,PS调色-曲线调整。


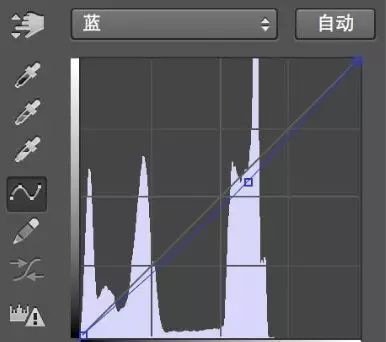
白色曲线RGB往上提,增加亮度;红色曲线从暗部提升,增加暗部红色;蓝色往下拉,增加黄色。
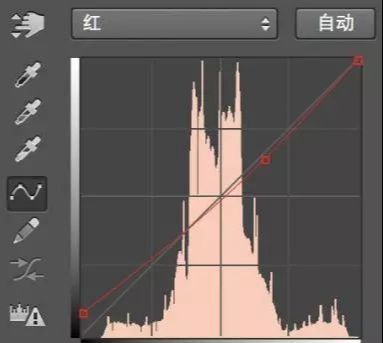
增加一条曲线,调节红色曲线,增加暗部红色,中间到高光位置去红。

色彩平衡:人和山的红色稍多,用色彩平衡拉回一点,蓝色+6,应用蒙版,只作用于人和山。
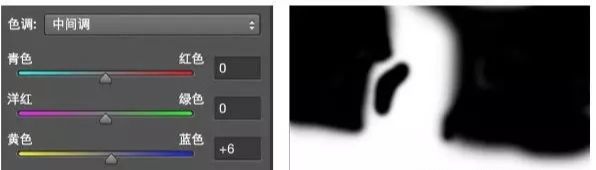
色相/饱和度:衣服的红色过于鲜亮,所以降低一点红色的饱和度,明度也降低一点,应用蒙版,只作用于衣服。

色阶调整
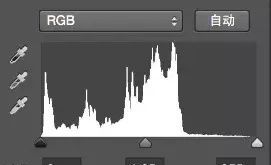
色阶中间模块向左移动到1.05,增加整体亮度,增加中间调的细节。
曲线调整:

蓝色曲线阴影部分往下拉,增加阴影部分的黄色,整体也会偏黄。

选取颜色:选择黄色调整,青色-21、黄色+14、黑色+18,此图层只作用于背景的山,应用蒙版,把山擦出来。

让山偏红黄色,颜色更暗一点,山的感觉就会退后,突出人物。
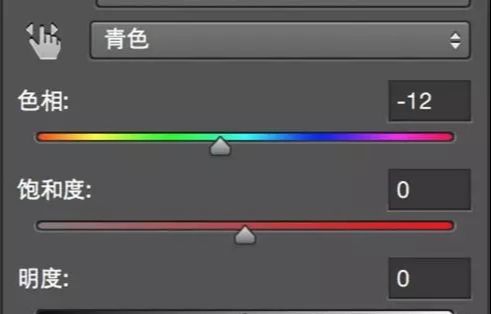
色相饱和度:选择青色,色相-12,是为了调节天空的颜色,让天空偏青色。

曲线调整:增加三根曲线调整。
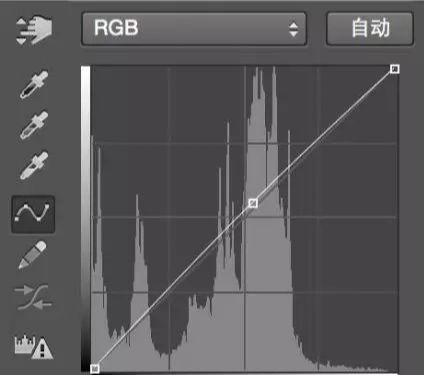
曲线1,RGB线整体向上拉一点,增加整体亮度。
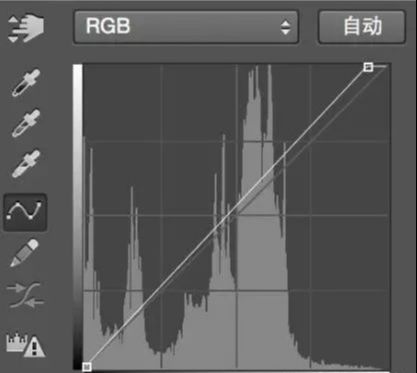
曲线2,RGB线高光位置向上拉增加高光的亮度,让图片更通透。
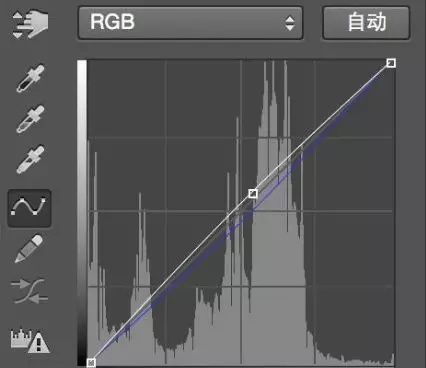
曲线3,RGB线整体向上拉,再次增加图片整体亮度,同时蓝色曲线向下拉,增加黄色。

亮度/对比度:对比度增加10,增加图片通透性。

锐化:运用USB锐化,数量100,半径1.4。

还没人评论,快来抢沙发~