原图

效果图

在Adobe Camera RAW 中打开原片,在镜头校正面板选择“删除色差”和“启用配置文件校正”。
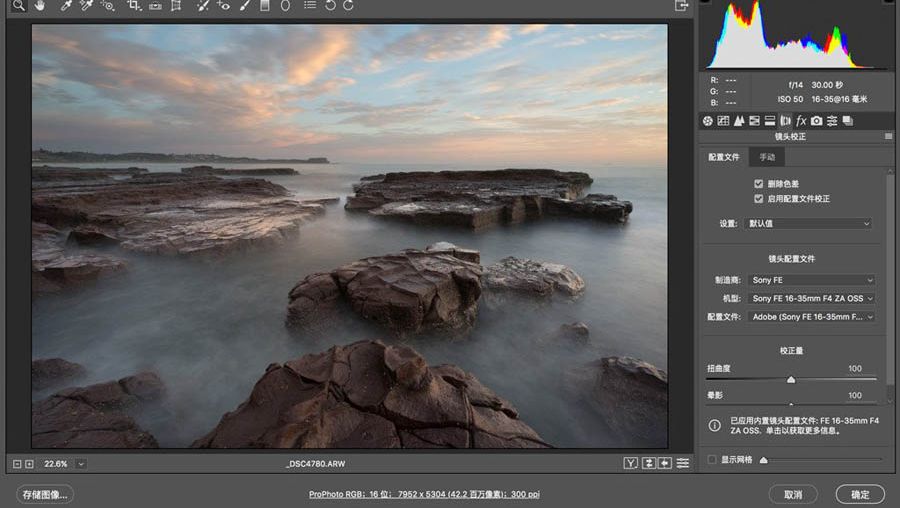
然后在基本面板做初步调整,平衡光比,高光-30,阴影+20,白色+15,画面去除污点。
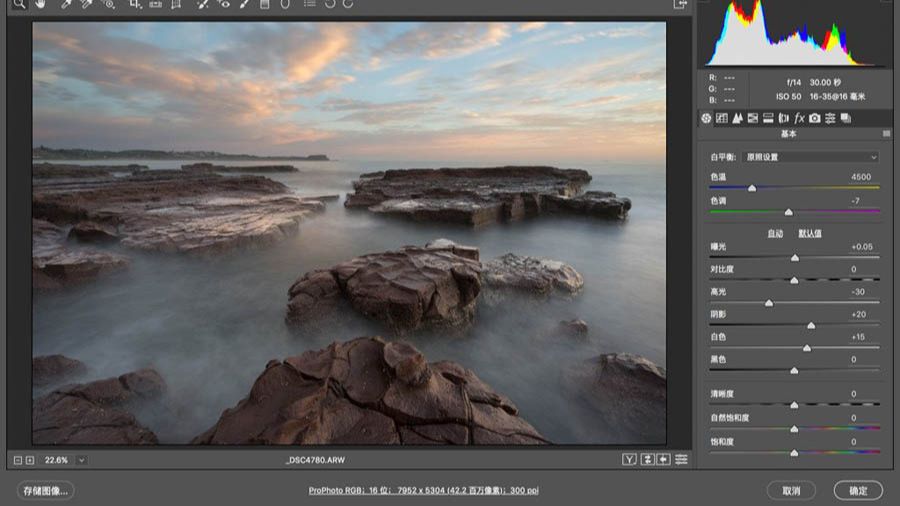
在效果面板“去除薄雾”+30,这项功能不仅可以去除雾霾,还可以给照片的增加反差和清晰度,相比对比度,它会适度保护阴影和高光。
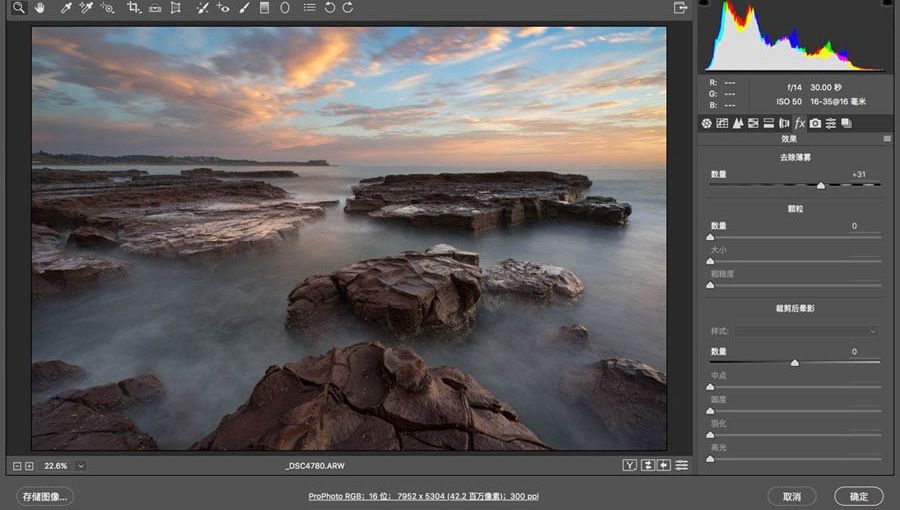
在Photoshop打开照片。
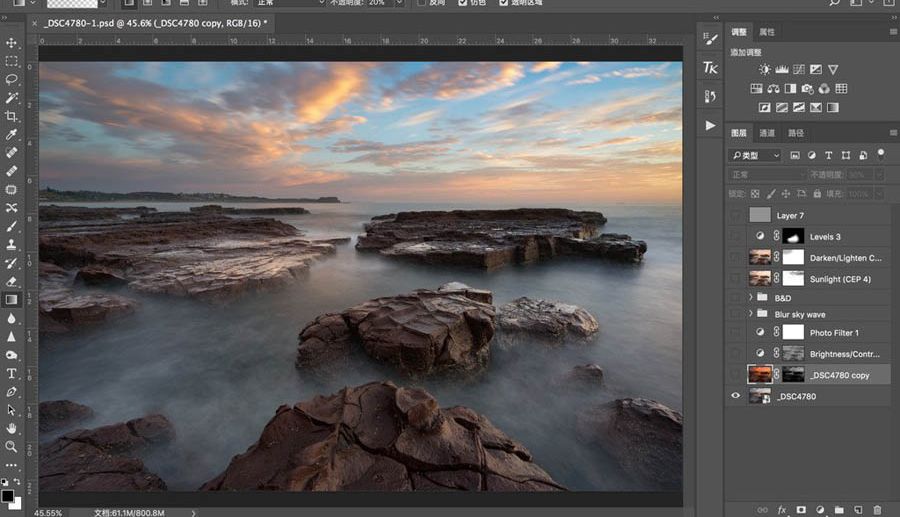
用Topaz中的阳光滤镜(或Nik Color Efex 中的天光镜)给天空的高光部位加强暖调和色彩,用蒙版盖住其它区域。
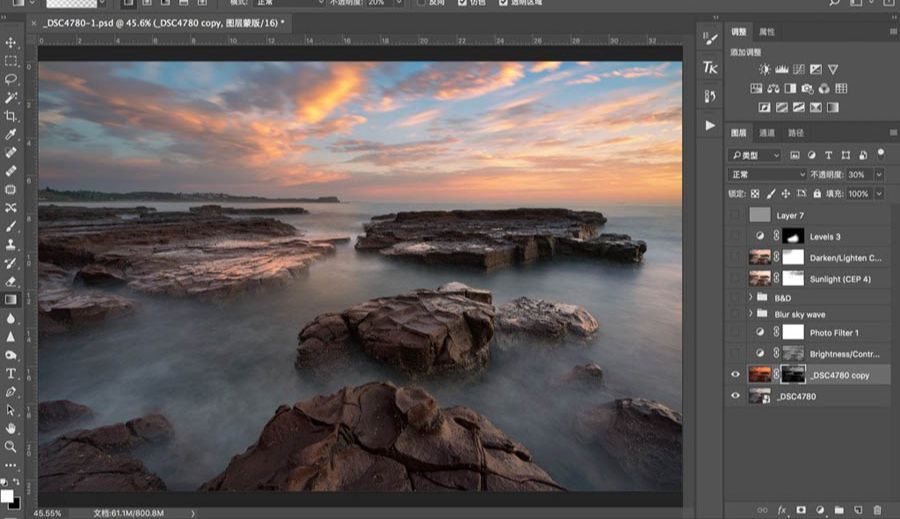
整体色调偏暗,用明度蒙版的第二级中间调MT-2选出中间调的部分。
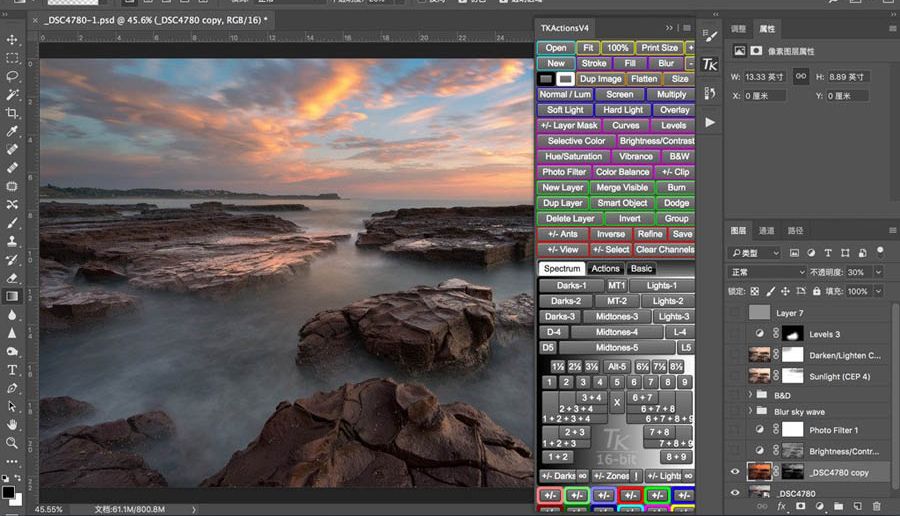
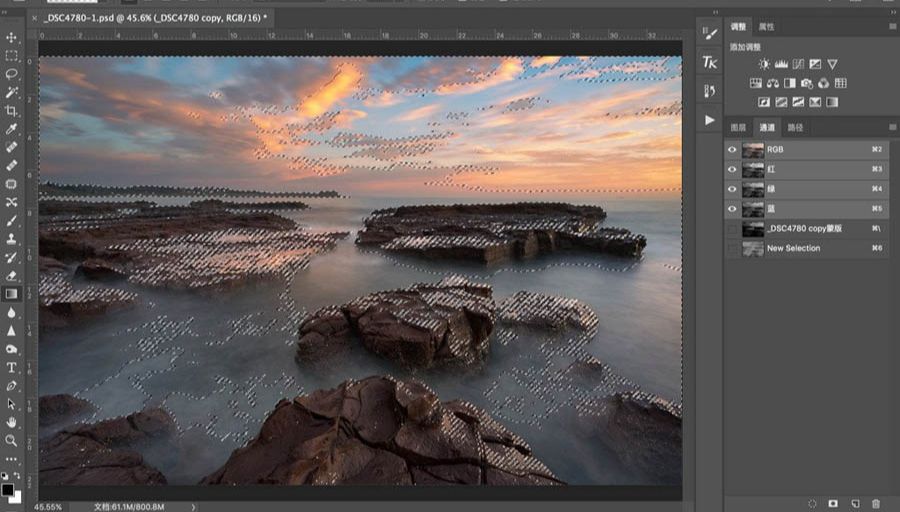
用“亮度/对比度”调整图层提亮画面,亮度+41,对比度+18,只对中间色调做调整是为了保护阴影和高光。
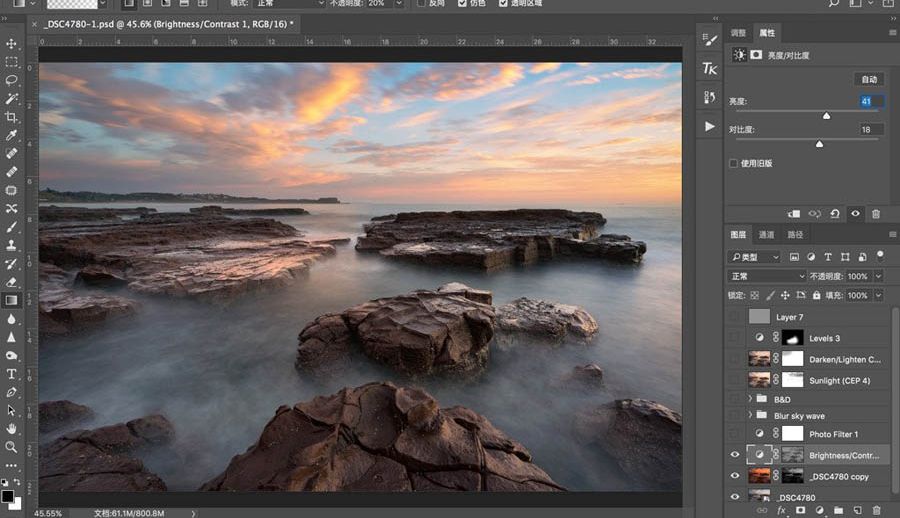
调整明度之后,开始色彩处理。调色关键的一步是用“加温滤镜”, 浓度30%,统一整体色调,令画面看起来像是笼罩着一片日出的光芒。
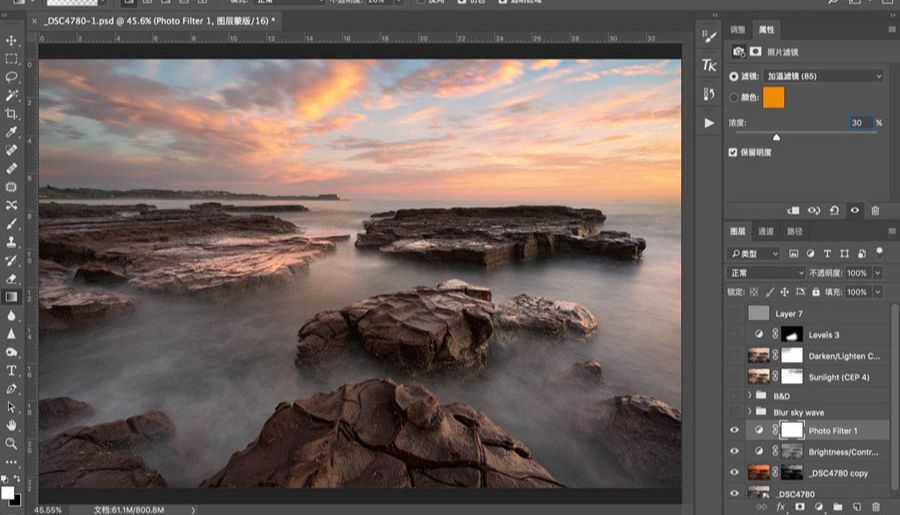
拍摄时海浪汹涌,30秒曝光拍出的海面不够平滑,用高斯模糊滤镜适当模糊水面和天空,令画面看起来更柔美,同时用蒙版隐藏岩石区域,使之不受影响。
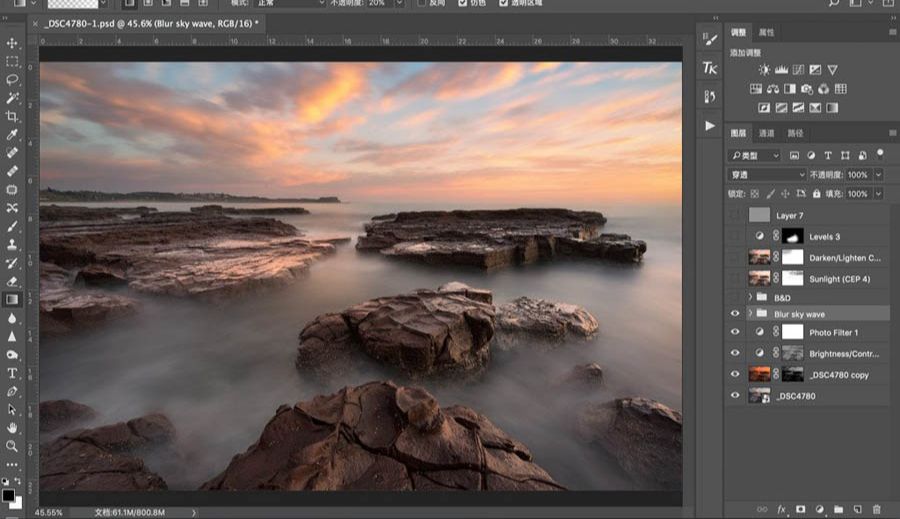
接下来是塑造光影的过程,添加两个空白图层,一个做为加深图层,用不透明度10%的黑色画笔涂抹需要加深的区域,图层模式改为“柔光”。另一个空白图层做为减淡图层,用不透明度10%的白色画笔涂抹需要提亮的部分,图层模式改为“叠加”。
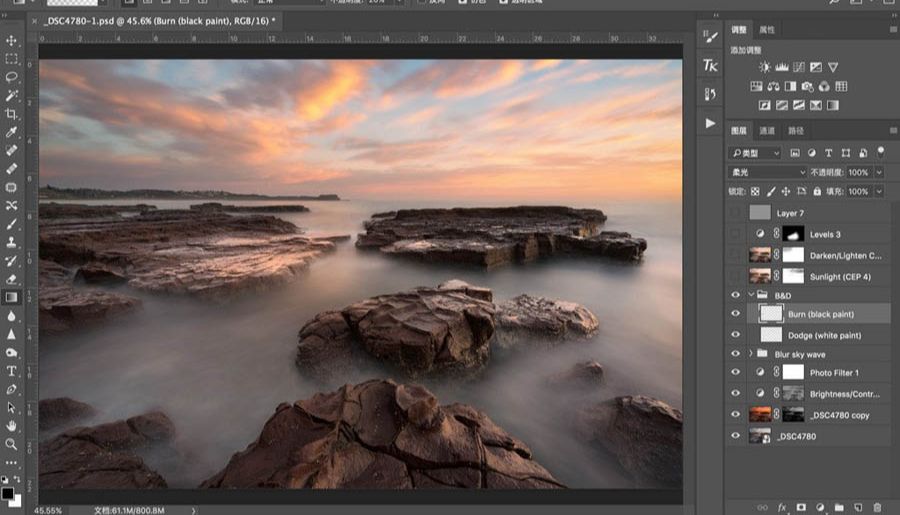
应用Nik 插件Color Efex 中的“阳光“滤镜增添柔光效果。
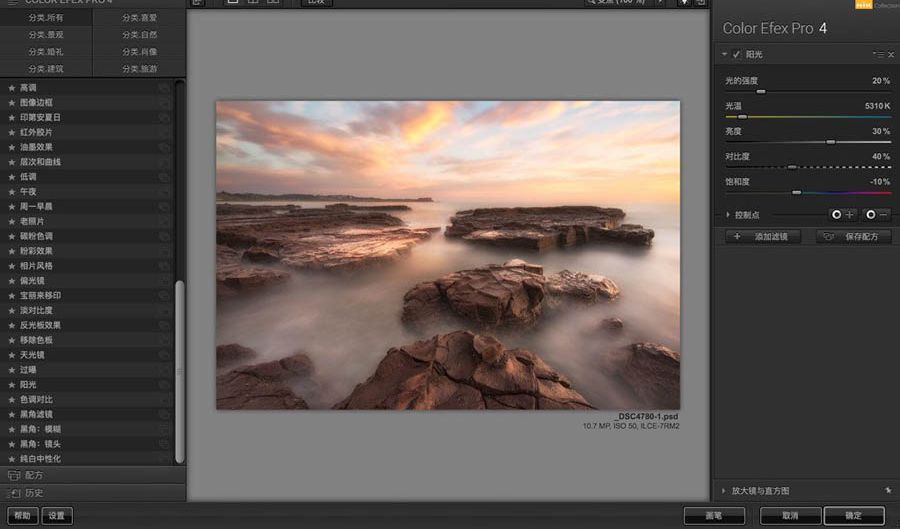
不透明度降低为50%,并应用明度蒙版选出选区,保护高光区域。
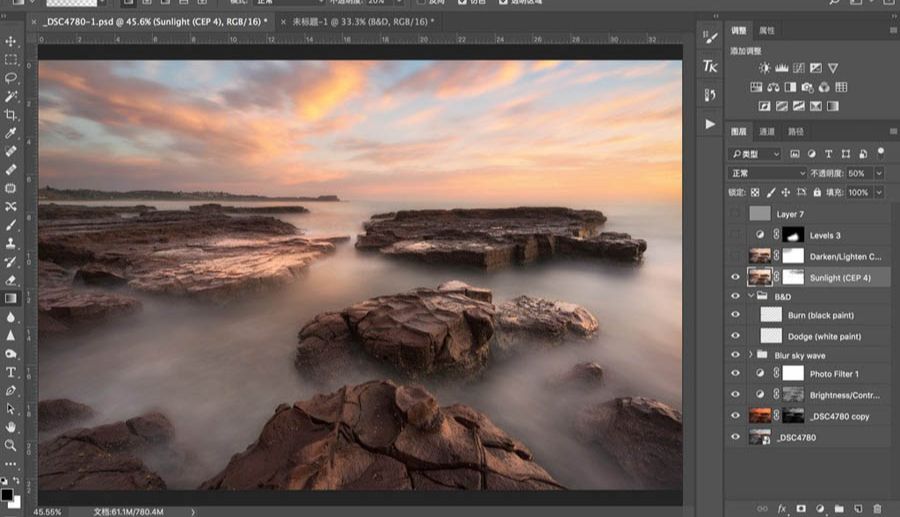
再次应用Nik 插件Color Efex 中的“变暗/变亮中心点”滤镜,令视觉集中在画面中心。

不透明度降低为75%。
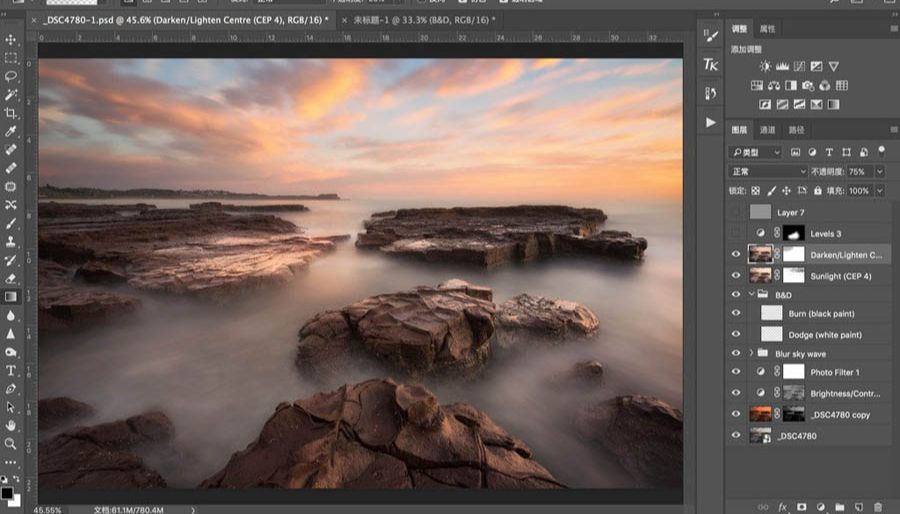
最后一步锐化,水面和天空的细节都不需要锐化,只要适度锐化岩石的边缘和纹理就可以。选择滤镜中的高反差保留滤镜,建议2-3之间,太高会产生生硬的效果。
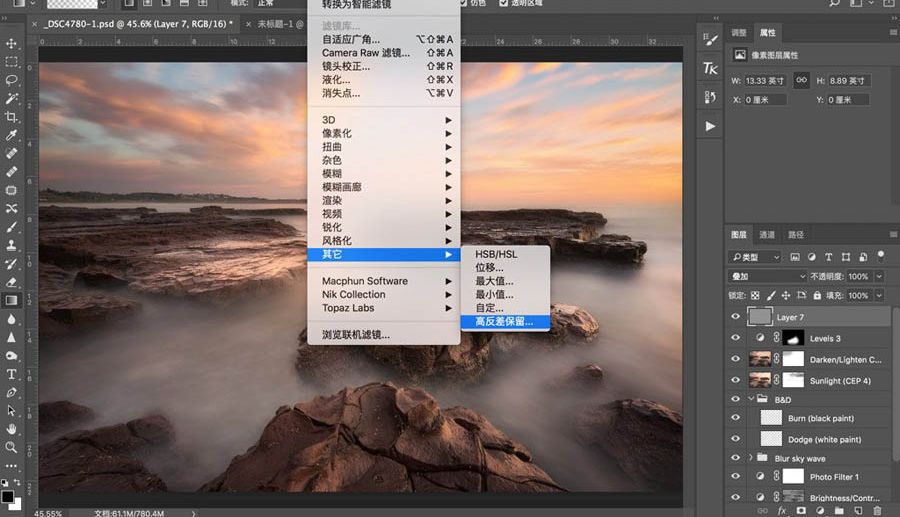
图层模式改为“叠加”。
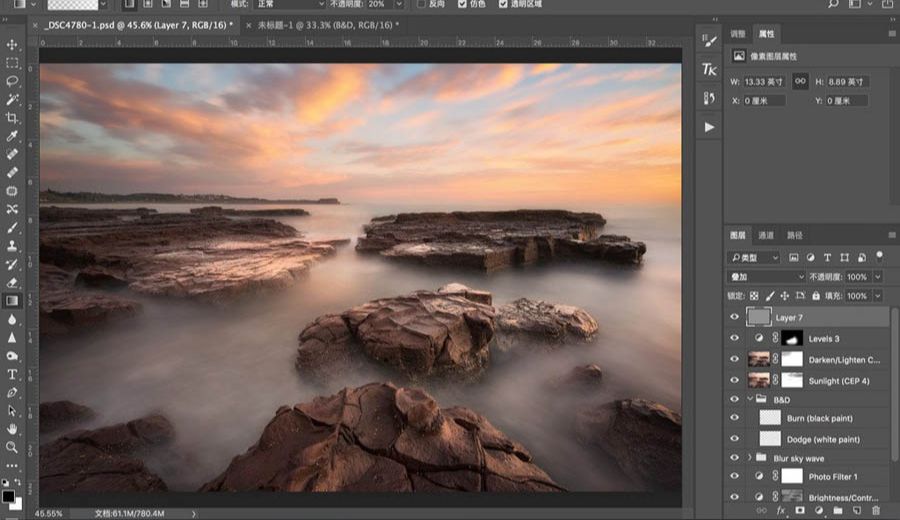

还没人评论,快来抢沙发~