效果图

步骤一:建造基础场景
步骤1
在PS上新建一个2000px* 1286 px的文档。

步骤2
打开天空图像并使用移动工具(V)。将该图层转换为智能对象。

步骤3
点击滤镜>模糊>高斯模糊并设置半径到6 PX。分离背景和主要元素,有助于分开层次。
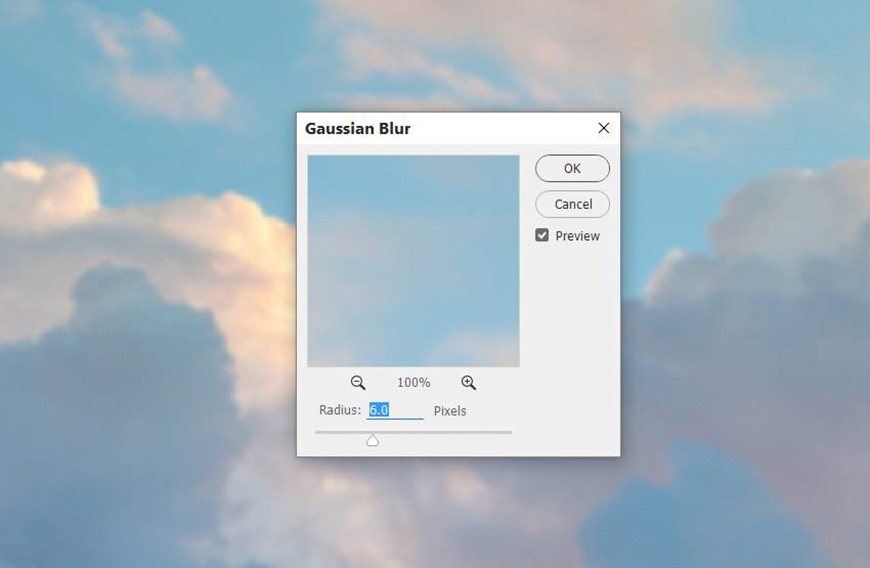
步骤4
选择图层>新调整层>色彩平衡改变天空的颜色。调整中间调。
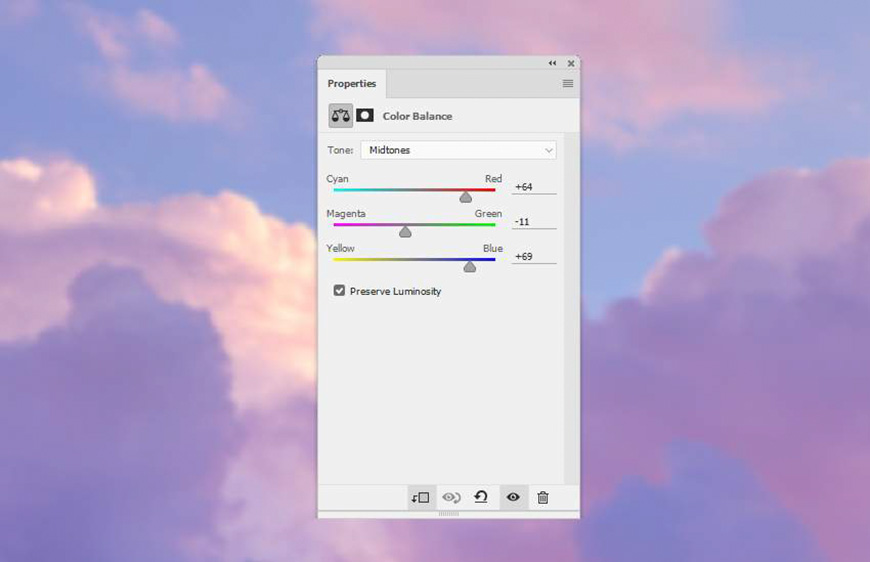
步骤5
使出曲线调整图层,以增加天空的对比度和暗部。
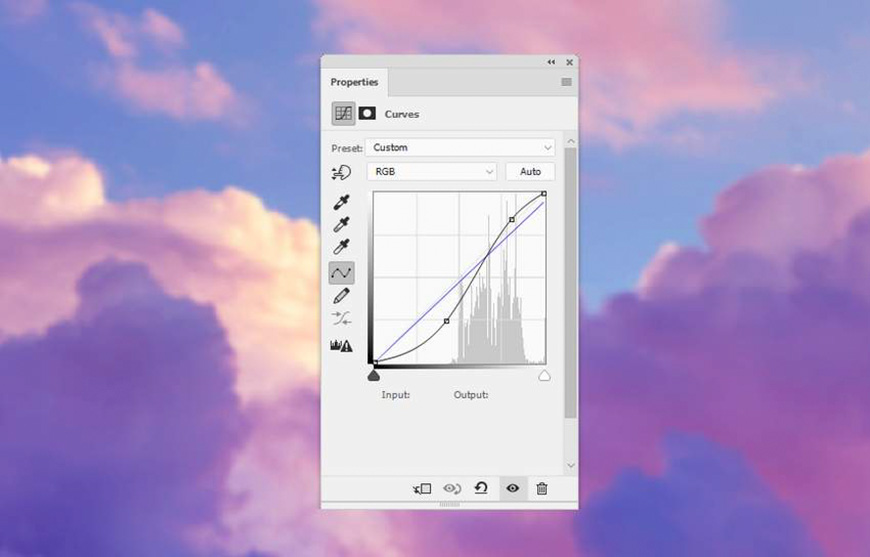
步骤6
打开山岳的图像素材,将其放置在主画布的较低部分。
点击右下角的添加图层蒙版控件。柔和图像的边缘。使用带有黑色的软圆画笔擦除天空的硬边,并将其与现有的背景进行合成。
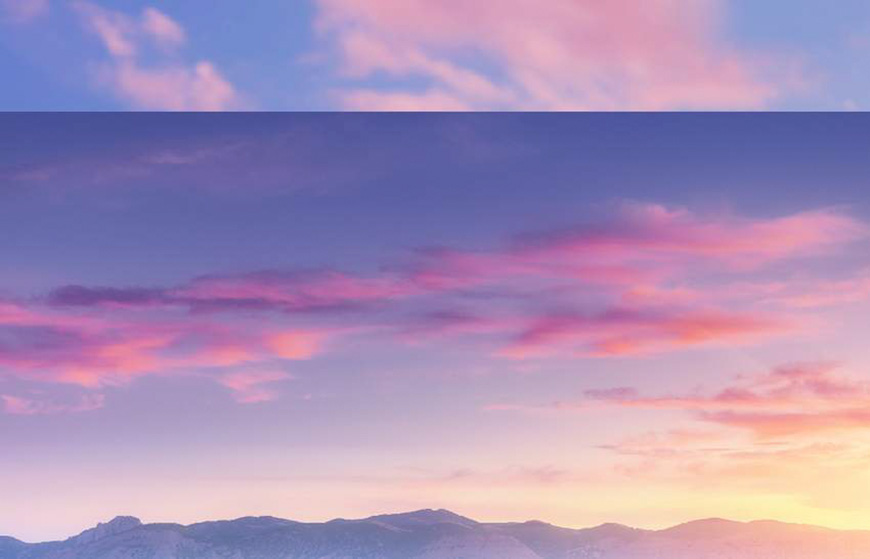
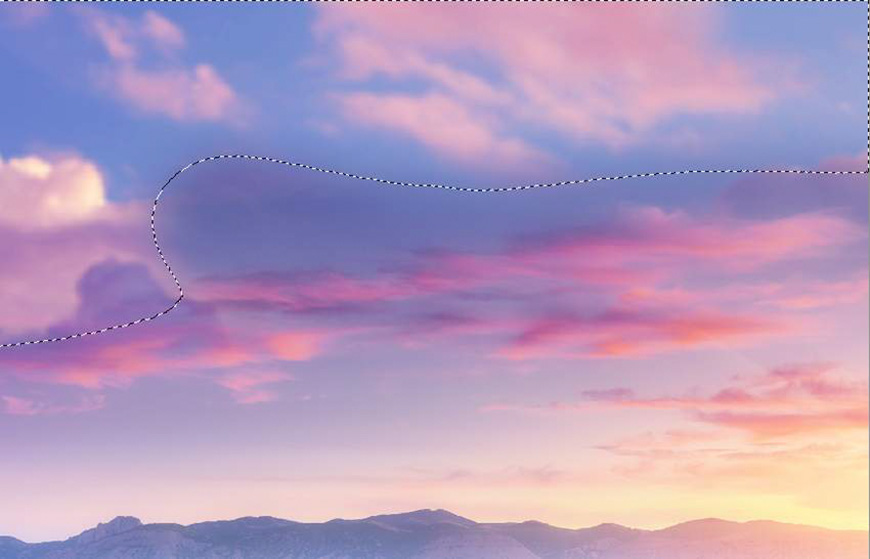
步骤7
应用高斯模糊(半径4 Px)到这一图层(山),使山的画面柔并且与天空的画面匹配。
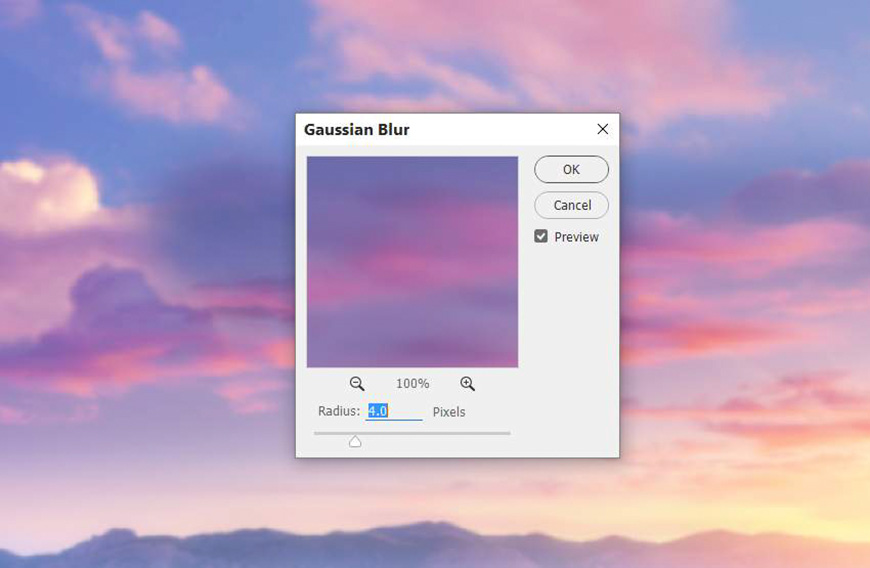
步骤8
创建一个色调/饱和度调整层,并设置为剪贴蒙版。改变为红色色调。
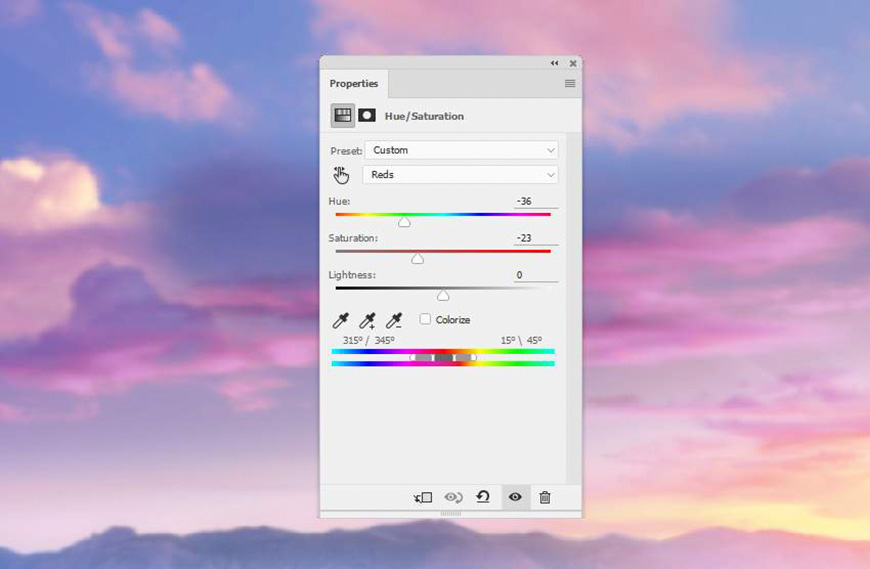
步骤9
使出曲线调整图层(设置为剪贴蒙版)提亮山和天空的下面。在这个遮罩层上,使用一个软的黑色笔刷擦去这些区域的左下方,这样在应用这个调整层后,它们就不会太亮了。
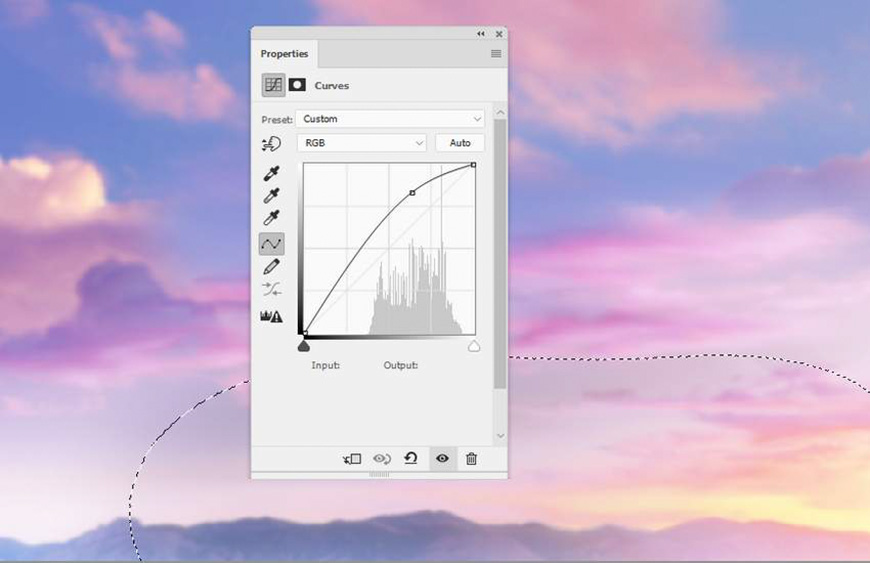
步骤10
要改变光线的位置,在其他层的顶部创建一个新的图层,并使用带有颜色的软画笔。颜色属性#ffafb8画在天空的中间。将此图层不透明度100%并将这一图层模式更改为叠加。使用软笔刷擦去较低区域上的光线。

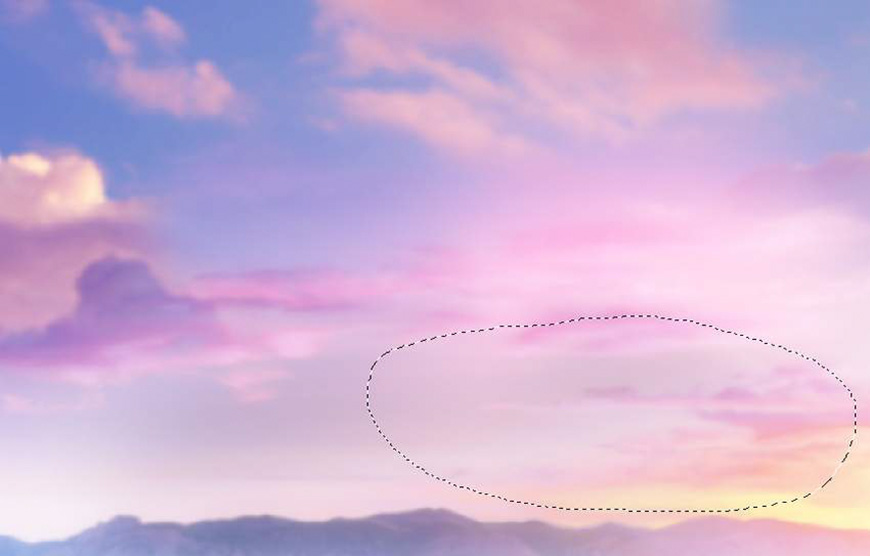
步骤11
创建一个新的图层,并使用带有颜色的软画笔。属性#ffba69把高光画在天空的右边。将此层更改为强光不透明度90%。
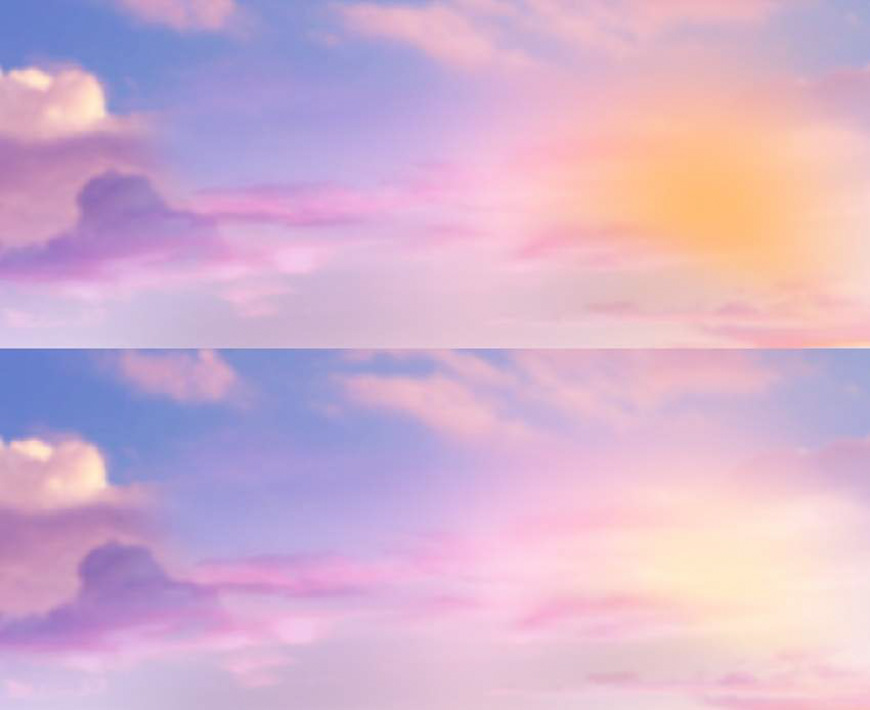
步骤二:放置塔
步骤 1
拖动想要放置塔的角度。将塔楼放置在主画布的左侧,水平翻转配合右边的光线方向(编辑>变换>水平翻转)。


步骤 2
使用曲线调整图层,因为塔的左边在阴影区域,所以把它变暗。在这块选区上,在右边使用蒙版涂抹保持亮度。
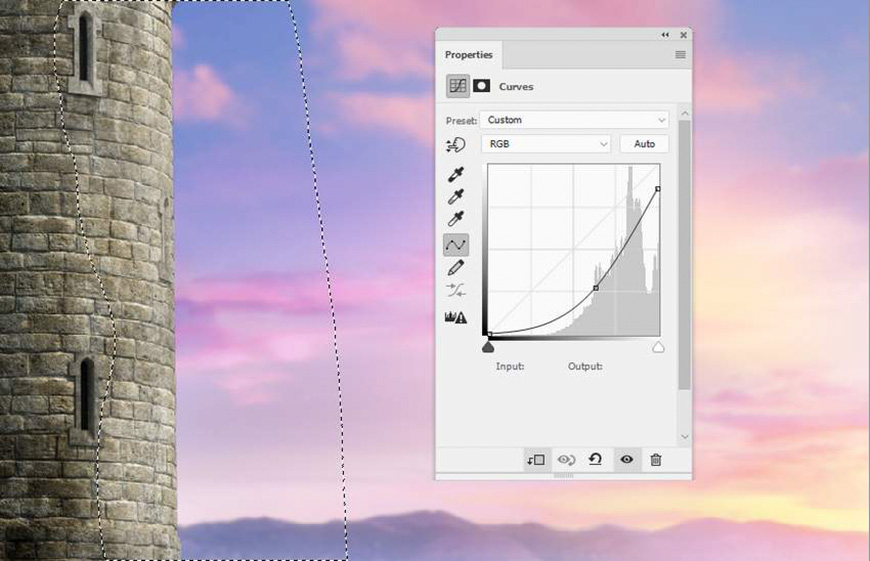
步骤 3
再使用曲线调整层,提高右边的亮度。点击蒙版用画笔画在左边和隐藏的区域,这样就不会被这个调整图层影响。
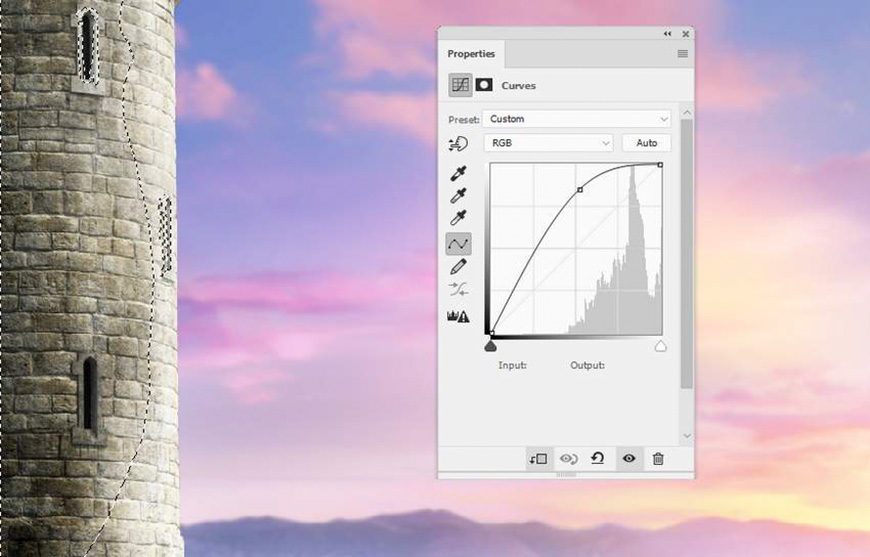
步骤 4
创建一个新的图层,将模式更改为叠加,填充50%灰色。
选择加深工具(O),范围:中间调,曝光度:10-15%,在窗户上进行涂抹,并修复一些灯光细节。
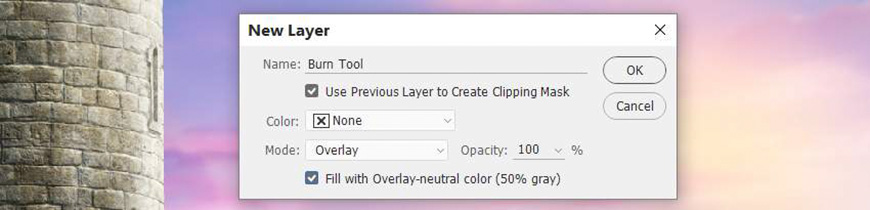

步骤 5
添加一个色彩平衡调整图层,给塔带来一些温暖的色调和光线。
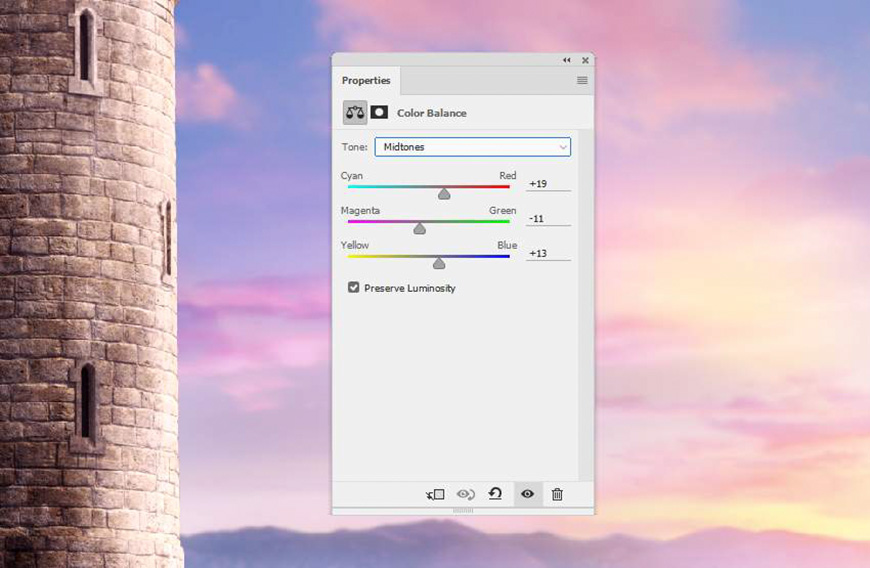
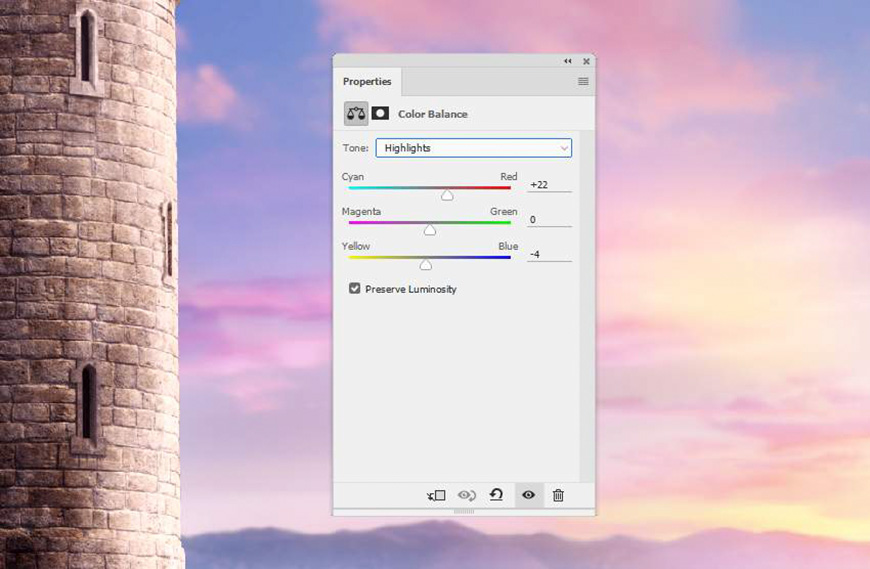
步骤 6
用图像>调整>照片滤镜调整图层并选择颜色#ec2100#把更多的红色填充到塔的隐蔽区域。创建一个图层蒙版,擦塔的亮部,这样它就不会受到这个调整层的影响。

步骤三:添加常春藤
步骤 1
打开常春藤图片素材,从背景中提取出来。使用套索工具(L),如果要选择顶部的常春藤部分,将其拖到工作文档中,并放到塔顶上。
添加一个遮罩到这一层,并使用小,硬,黑色的笔刷小心删除一些硬的常春藤边缘。
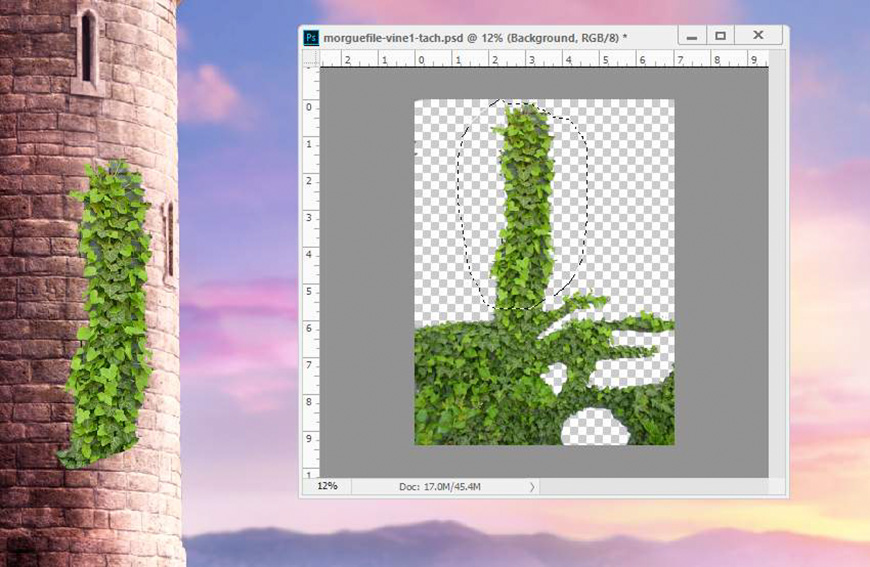

步骤 2
采集不同的部分,从常春藤图像素材中添加到塔。使用图层蒙版,如果需要删除不必要的细节,建议在遮住常春藤的边缘时使用坚硬的黑色刷子,否则会显得不那么自然。

步骤 3
在常春藤图层下面创建一个新图层,并使用带有颜色的软画笔。属性#16130f、不透明度30-40%在塔壁上为常春藤画阴影。

步骤 4
选择所有常春藤层并点击CTRL+G为他们组建一个小组。将此组的模式更改为正常100%并添加一个色调/饱和度调整层来改变常春藤的颜色。
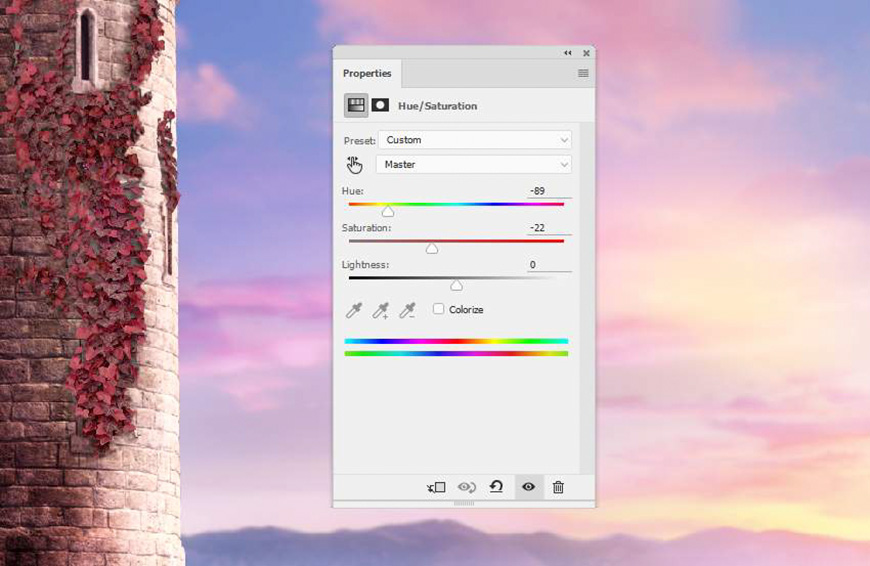
步骤 5
使出色彩平衡调整层并更改中间调。
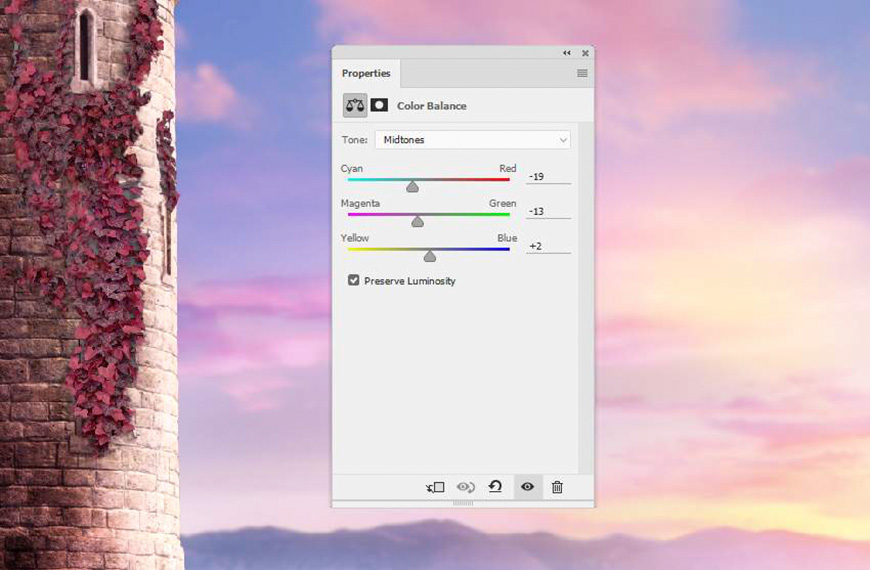
步骤 6
创建一个曲线调整层,使阴影区域的常春藤部分变暗。在其他地方利用蒙版涂抹,这样它就不会被这个调整层弄脏了。
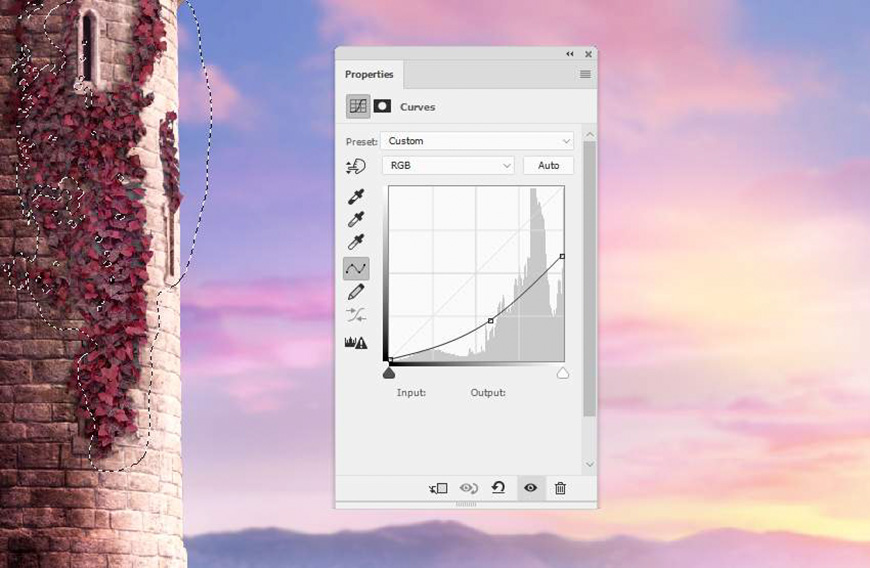
步骤 7
再创建一个曲线调整层,给塔的前部提亮。选定的区域显示在图层蒙版上要画的地方。
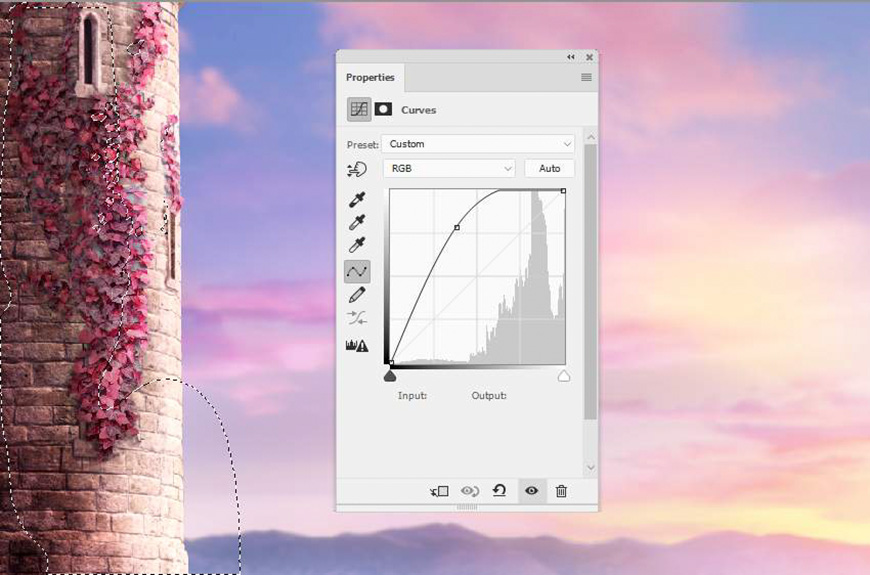
步骤 8
在其他图层的顶部新建一个图层,并使用带有颜色的软画笔。#efe29c为塔前的常春藤涂上黄色的光。将此层模式更改为叠加不透明度100%。

步骤四:放置大桥
步骤 1
抠选这座桥,把它放在画布的下部面。为该图层添加一个遮罩,使用多边形套索工具框选未遮盖的背景和桥梁的较高部分。使用硬黑色画笔在这些选择内涂抹,以移除多余部分。



步骤 2
使用色调/饱和度调整层来更改桥的颜色。
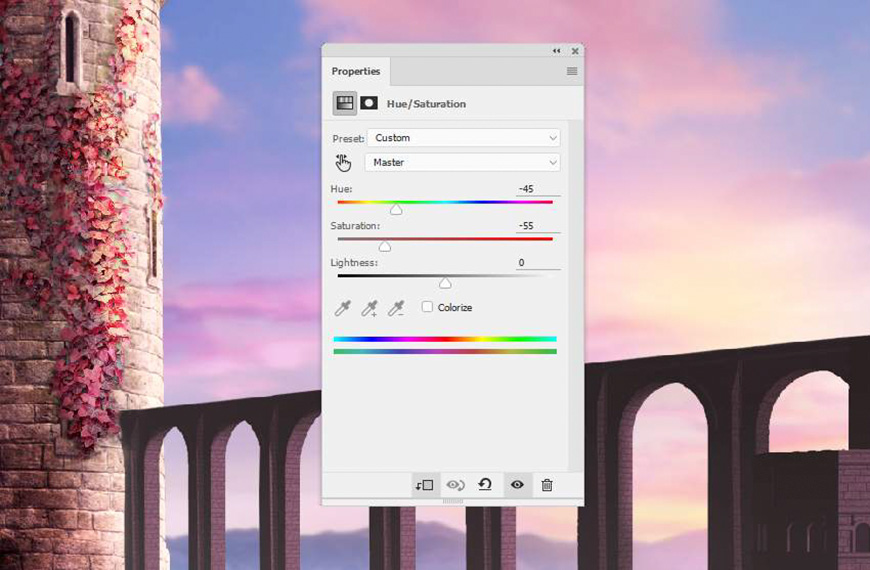
步骤 3
创建一个色彩平衡调整层,该调整具有相同的用途。更改中间调和高光。
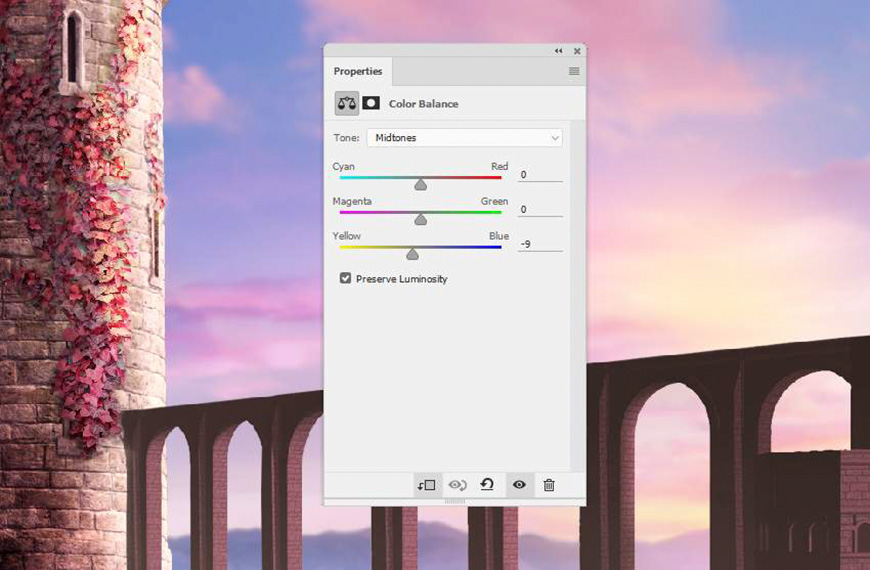
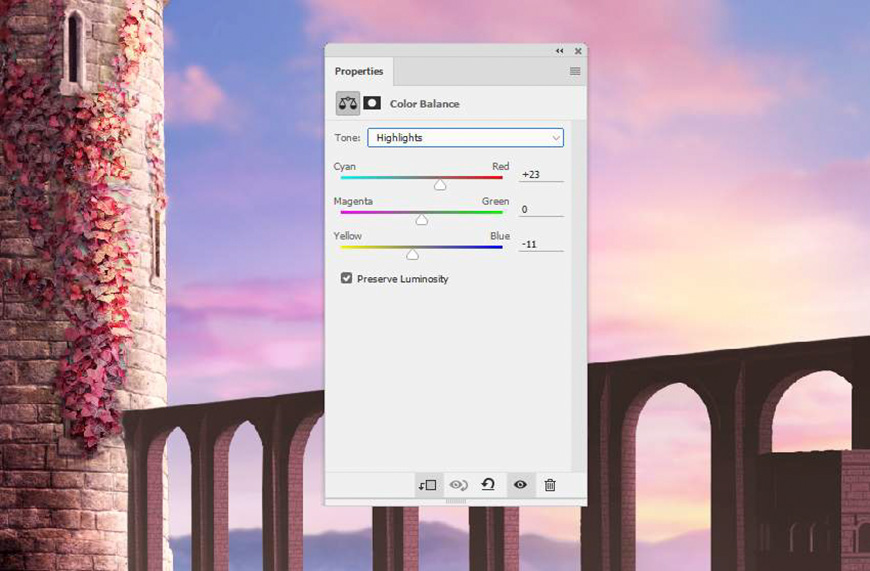
步骤 4
再加一个色彩平衡调整层并更改中间调和阴影。在蒙版上涂抹明亮的部分,使它不会受到这一调整层的影响。

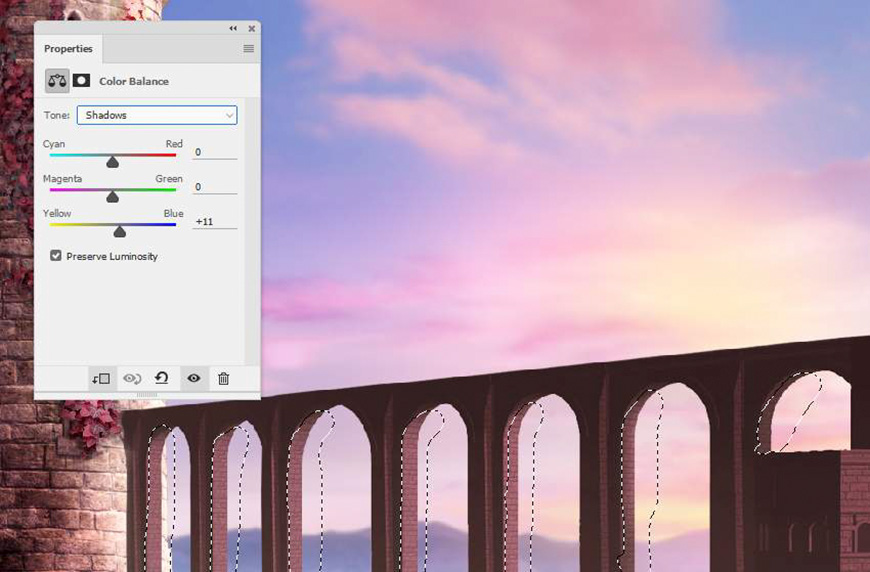
步骤 5
使用曲线调整层来增加桥梁的光暗对比度。在图层蒙版上,涂抹桥的阴影/隐藏区域,这样它们就不会变得太暗。
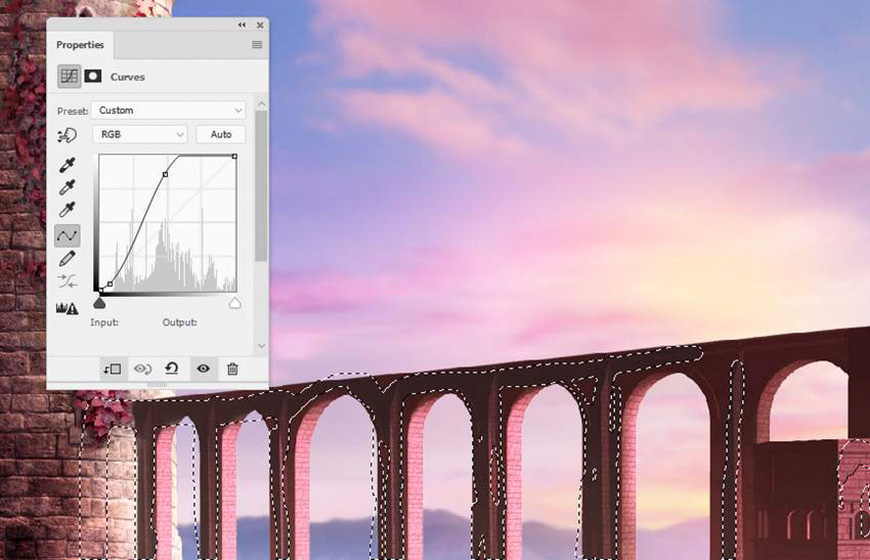
步骤 6
新建一个图层,将模式更改为叠加不透明度100%,填充50%灰。使用加深和减淡工具去细化桥的光和影。

步骤五:添加树木
步骤 1
将树1添加到右下角,将树2添加到画布的左下角。在这些图层中的每一层上,应用一个高斯模糊半径4 PX。
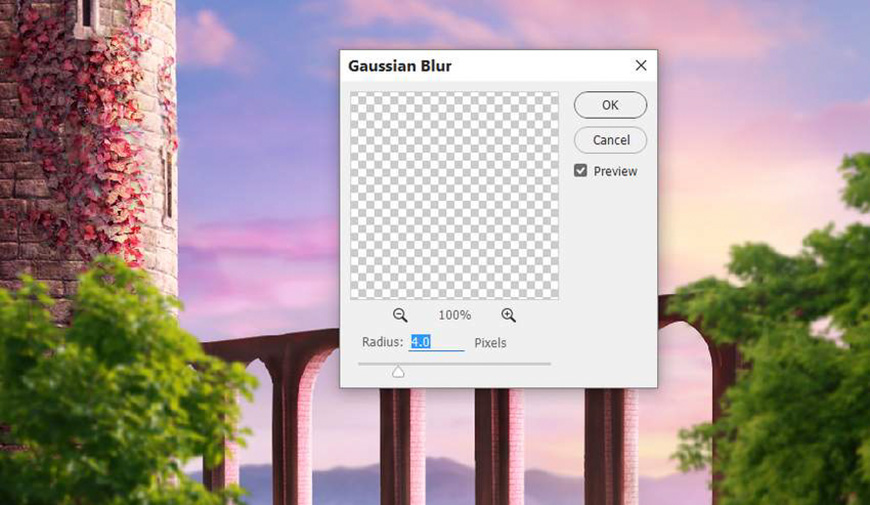
步骤 2
双击树1图层,进入图层样式,选择内阴影,将阴影的颜色设置白色,目的是在叶子顶部添加一些高光。
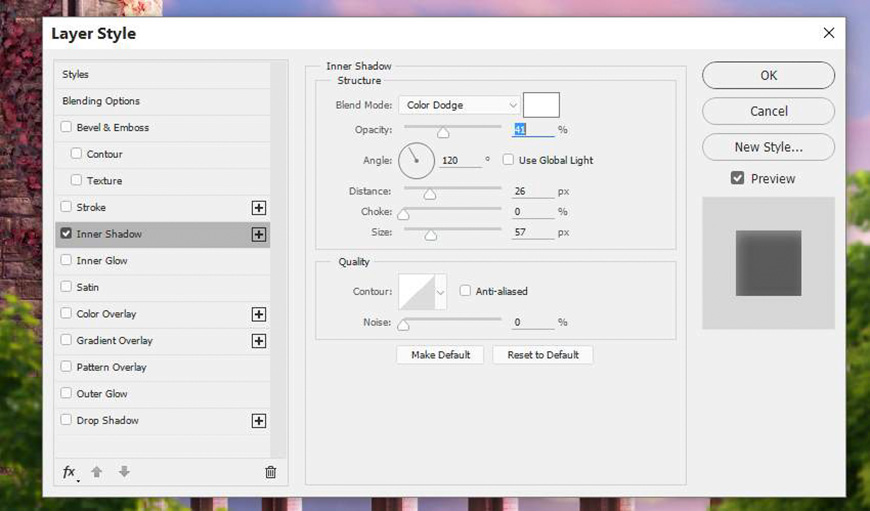

步骤 3
创建两个色调/饱和度调整图层以改变树木的颜色。
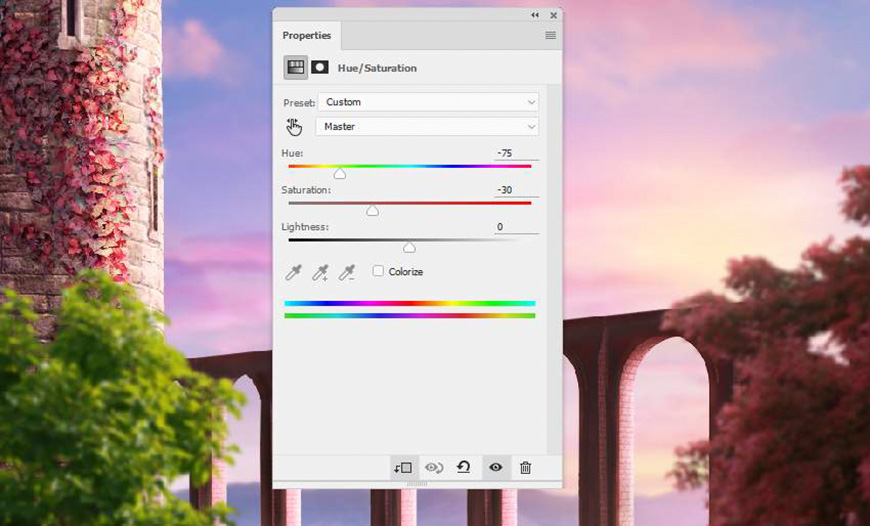
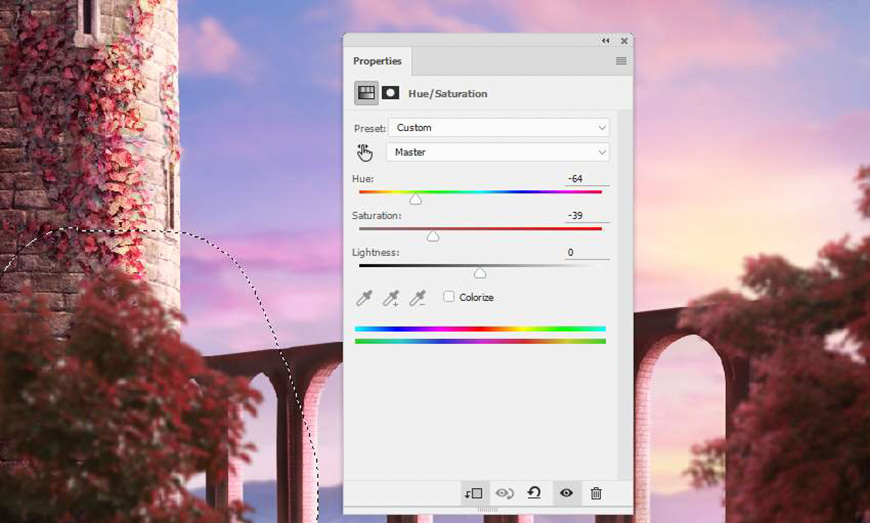
步骤 4
使出曲线调整层,使树2顶部偏亮。利用蒙版在树的阴影区域上涂抹,来保证它的亮度。
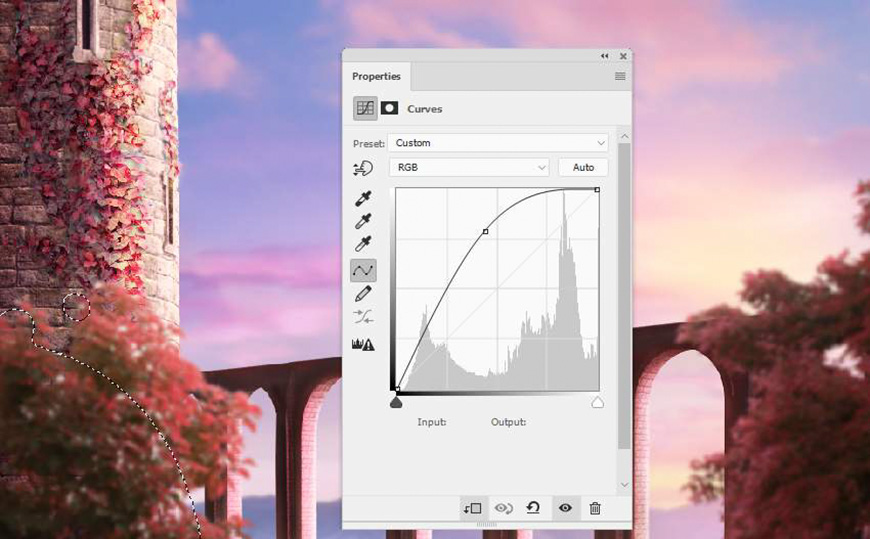
步骤 5
为树图层创建一个组,并添加色彩平衡调整层在这组中,使树木的颜色变成粉红色。
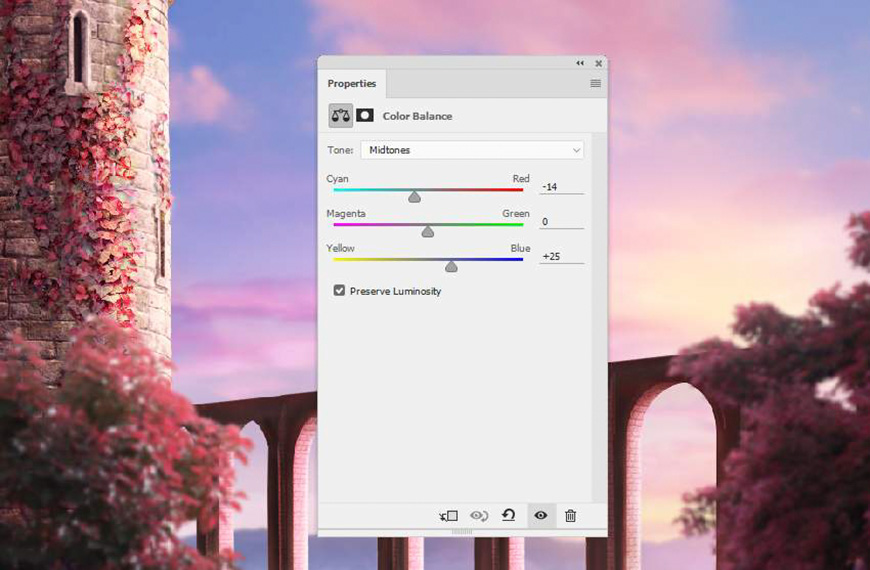
步骤 6
添加一个曲线调整层,给树的顶部/前面提亮。
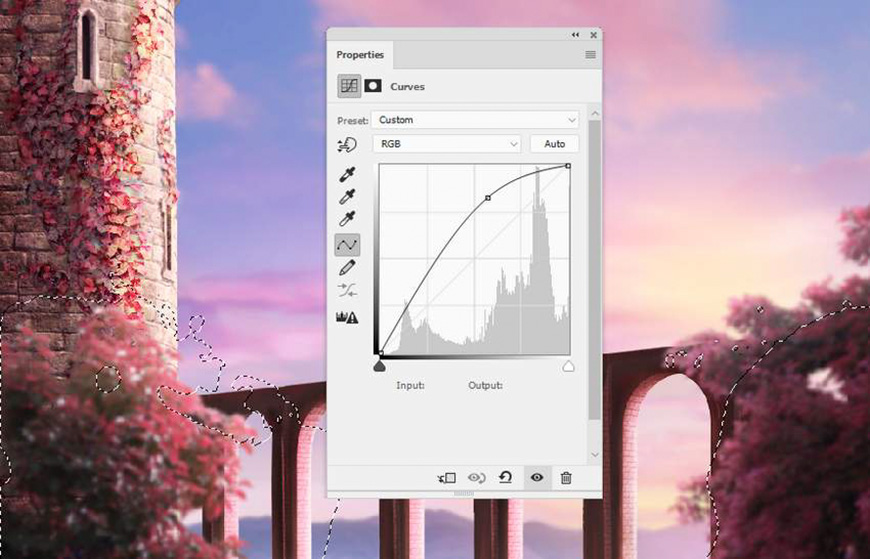
步骤 7
在图层的顶部新建一个图层,并使用带有颜色#efe29c不透明度40-50%的软画笔在树上涂抹。将此层模式更改为叠加不透明度100%。

步骤 8
打开树3图像并使用多边形套索工具。若要选择左侧的树并将其拖到主画布的右侧,水平翻转并使用自由变换工具(CTRL+T)进行扭曲变形,将树的形状调整成曲线的样子。
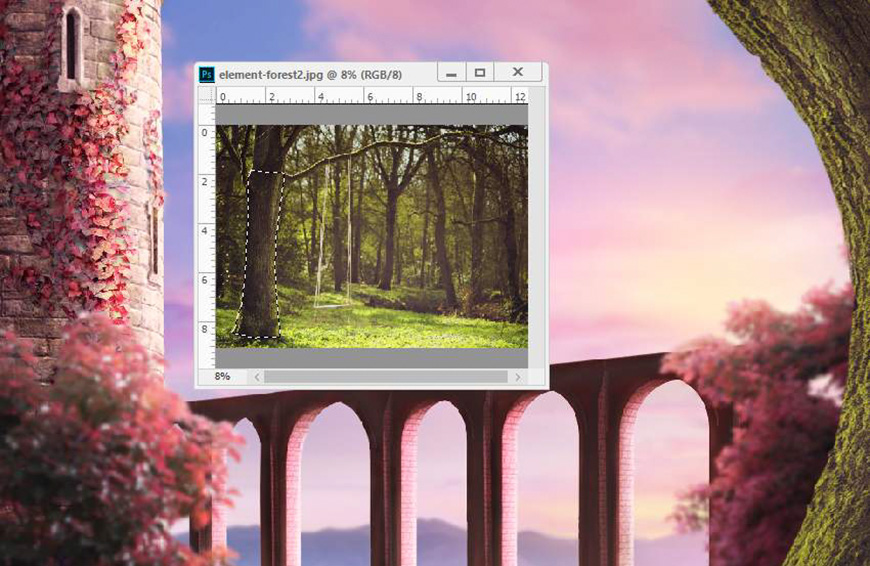
步骤 9
应用高斯模糊半径7 PX这个图层里的树。更大的模糊半径有助于增加场景的深度。
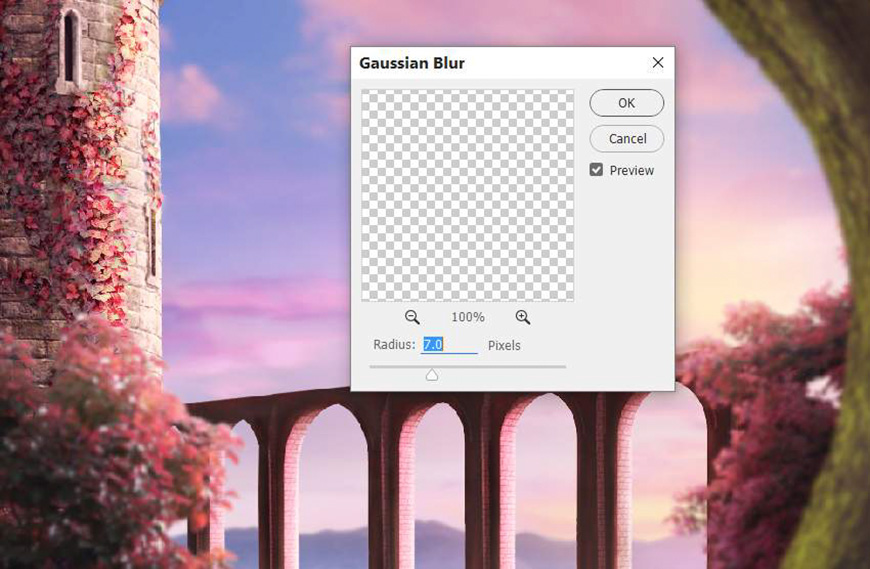
步骤 10
加一个色调/饱和度调整层使树颜色饱和。
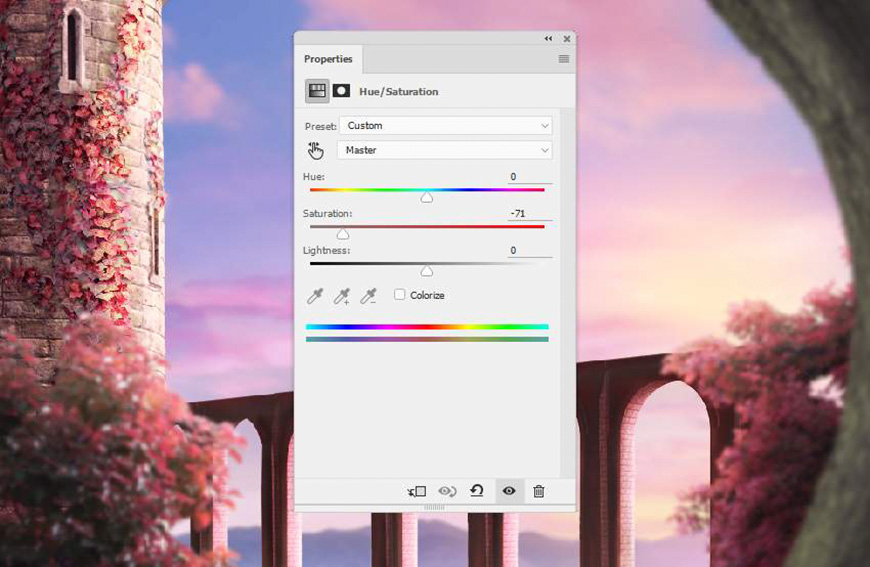
步骤 11
使出色彩平衡调整图层,将红色调添加到这棵树上。
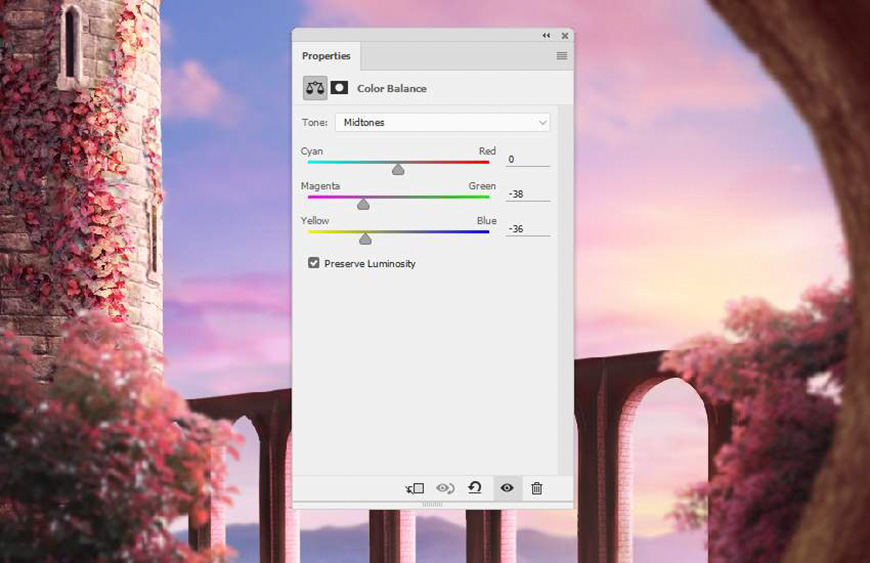
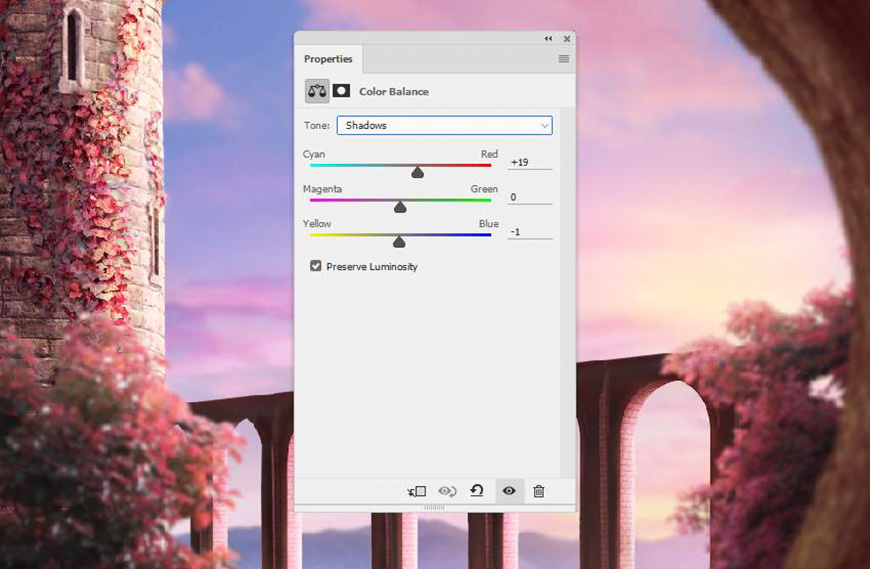
步骤 12
用曲线调整层使树的隐藏区域变暗。画在树的前面以保持它的明度。
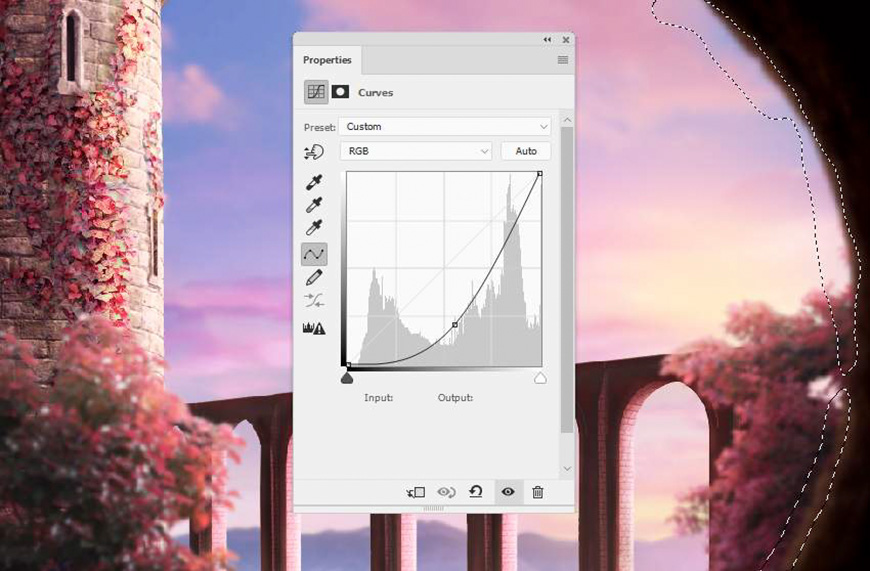
步骤 13
分离树4并将其放置在树3的顶部。CTRL+T旋转它以适应树3的角度/姿态。


步骤 14
应用高斯模糊半径9 PX到这层树上,使树与第三棵树柔和适应。
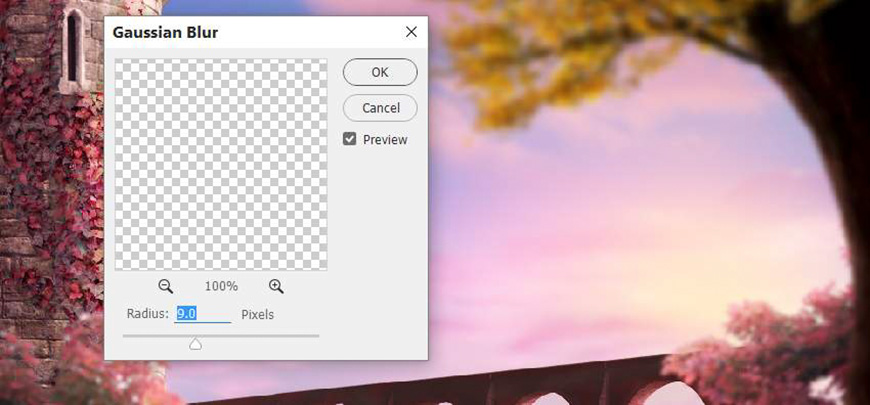
步骤 15
利用色调/饱和度调整层来改变树的颜色。
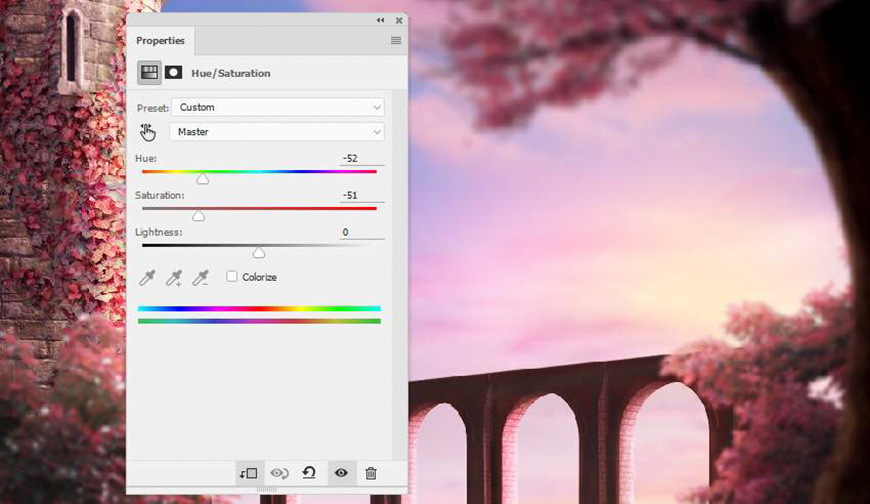
步骤 16
创建一个曲线调整图层,使树的前部变亮。在图层蒙版上,涂抹阴影部分以保持其对比度。
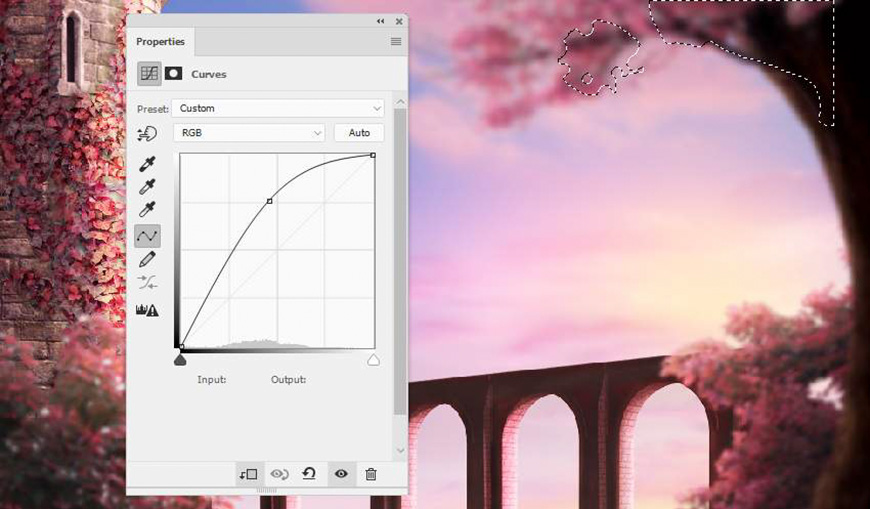
步骤 17
创建一个新图层,将模式更改为叠加不透明度100%,填充50%灰。使用加深工具加深隐藏部分的细节。

步骤六:绘制女模特
步骤 1
裁剪模特,把她放在桥中央,然后水平翻转。

步骤 2
去编辑>操控变形抬起她的头。

步骤 3
返回最初的模特图像,选择她的斗篷添加到工作文档中的模型中。使用ctrl+t带着自由变换调整斗篷,扩大其底部的规模。
在这个图层上添加一个遮罩,移除模特脚下面的底部部分。
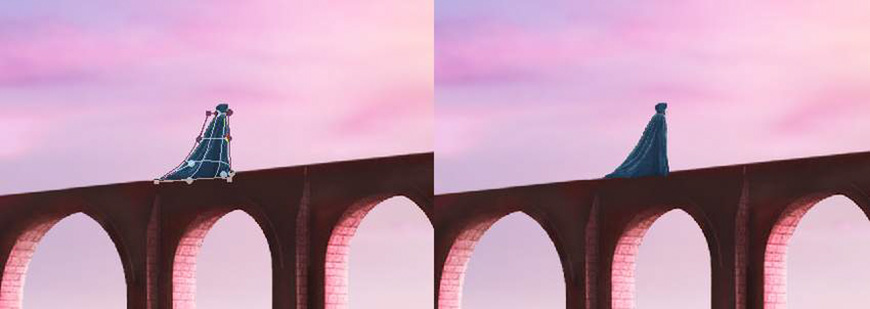

步骤 4
使用加深和减淡工具对这些图层的光线/阴影/模特和斗篷添加细节。
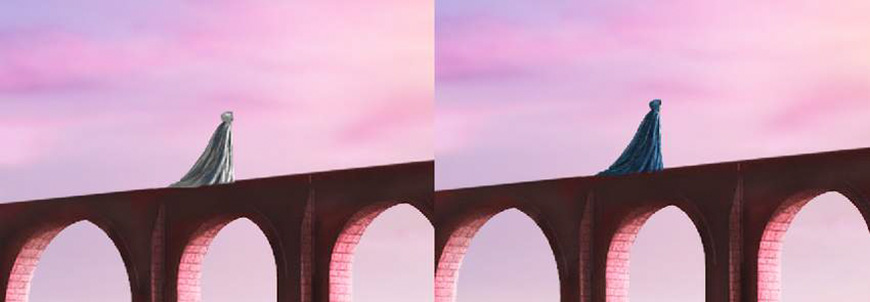
步骤 5
为模特图层创建组,并添加色调/饱和度调整层去调整模特。
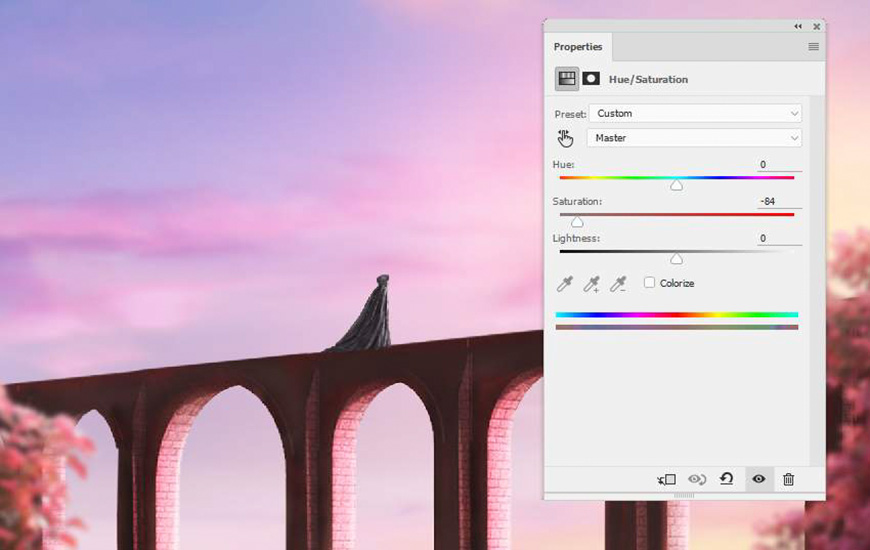
步骤 6
使用色彩平衡调整图层,使模特的颜色与场景的其他部分相匹配。
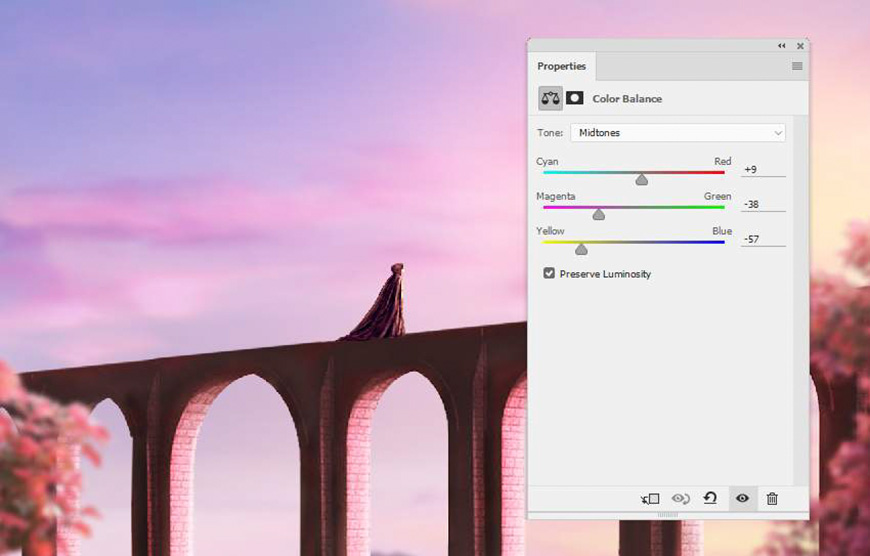
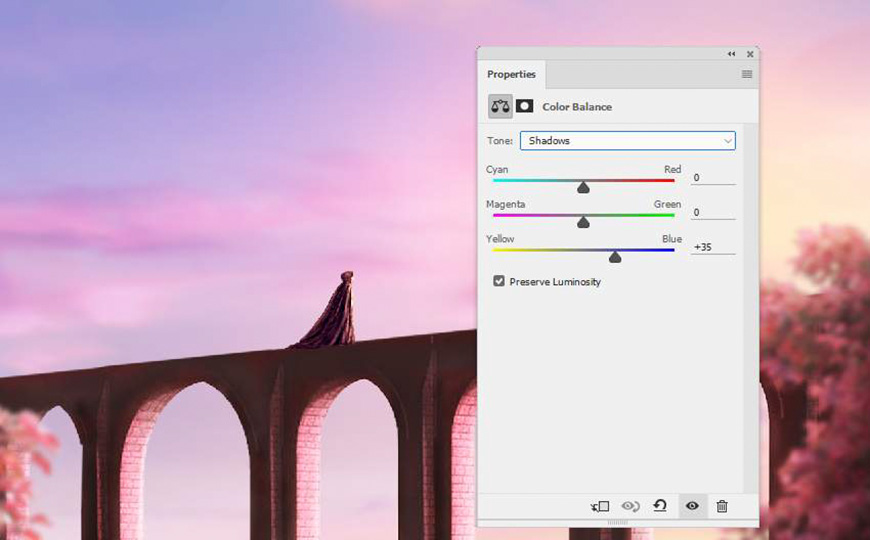
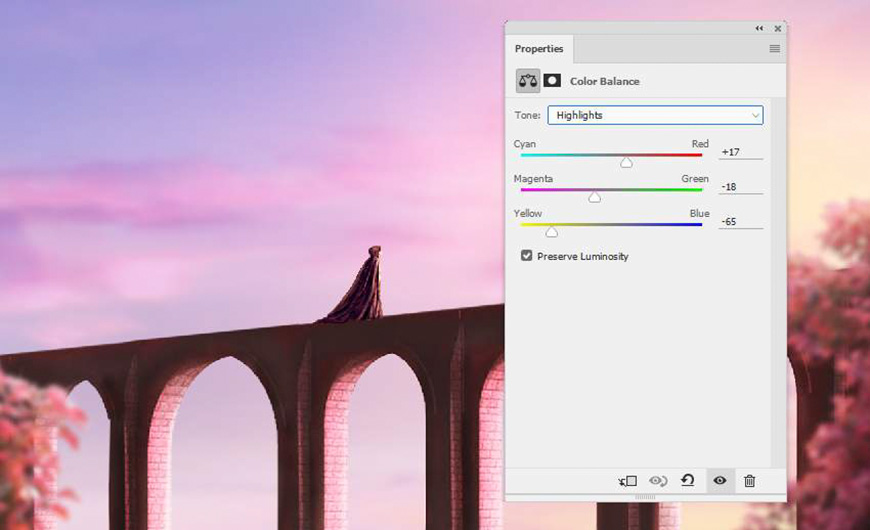
步骤 7
用曲线调整图层,加强模特前面的亮度。在背面利用蒙版涂抹,这样它就不会被这个调整图层所照亮。
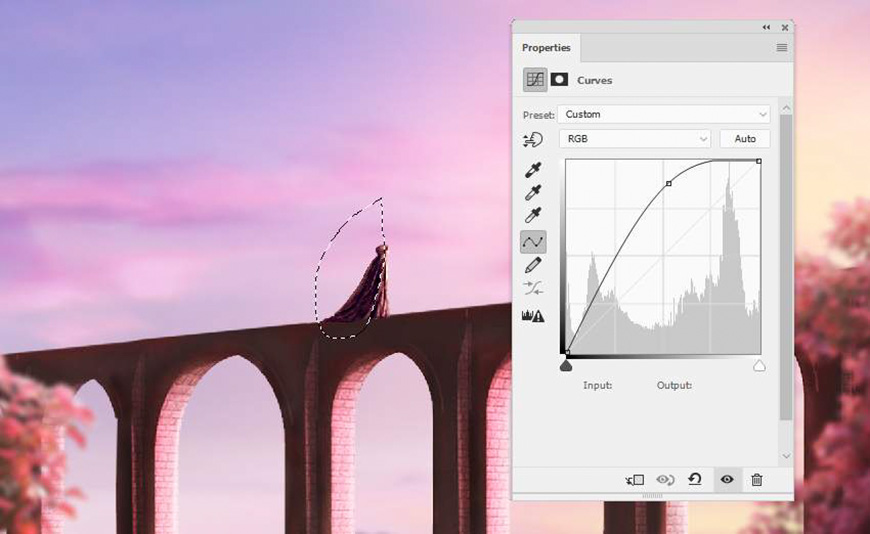
步骤七:添加落叶
步骤 1
打开树叶图像素材。将第一片叶子(从左边)添加到主画布并使用CTRL+T自由变换调整叶子并使之变小。

步骤 2
提取不同的叶子模型添加在周围,并将它们变形成不同的形式。

步骤 3
在画布周围添加更多的叶子并将高斯模糊应用到这些叶子上。半径2-12 PX以增加场景的深度。对于边缘较大的叶子,可以使用更大的模糊半径。

步骤 4
为树叶图层创建一个组,并使用色调/饱和度调整图层来改变叶子的颜色。
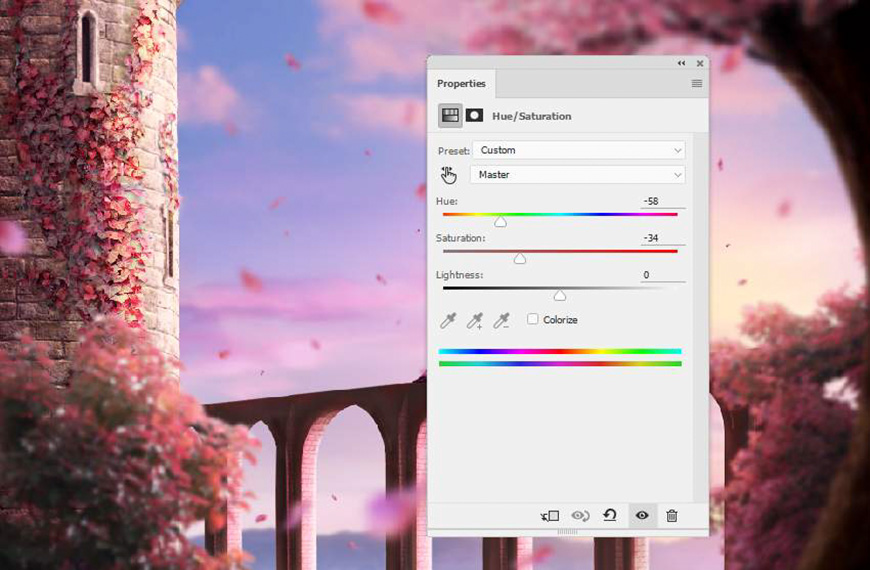
步骤 5
使用色彩平衡调节图层,利用高光调提亮叶子。
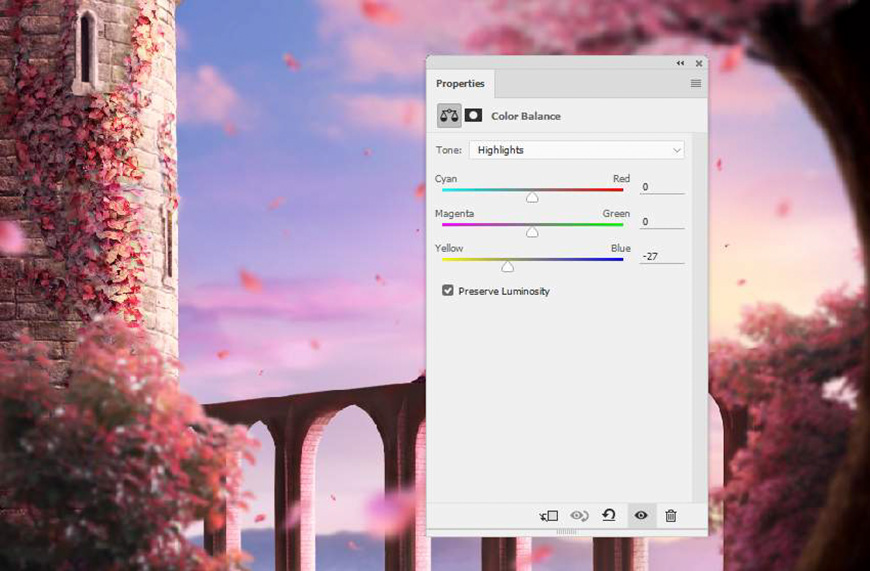
步骤 6
添加一个曲线调整层,使叶子变暗。利用蒙版在叶子的右边涂抹,以显示那里的光线感。
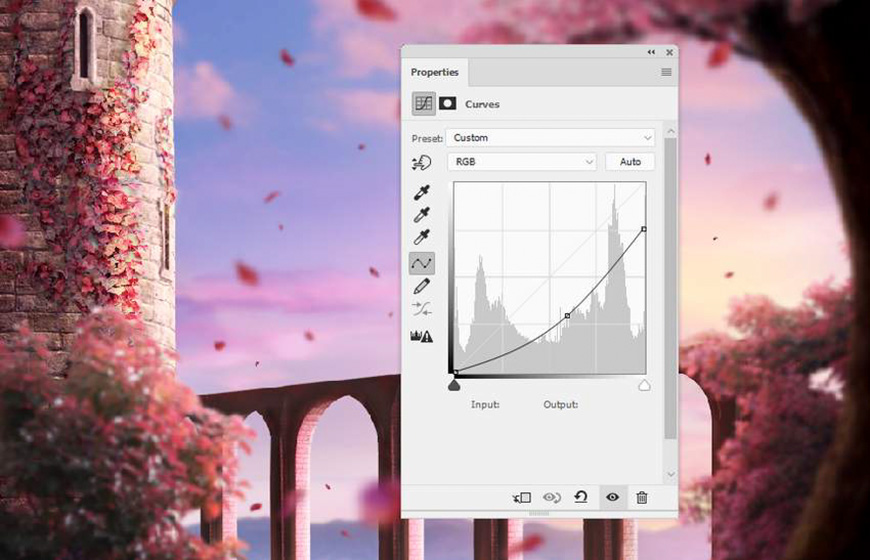
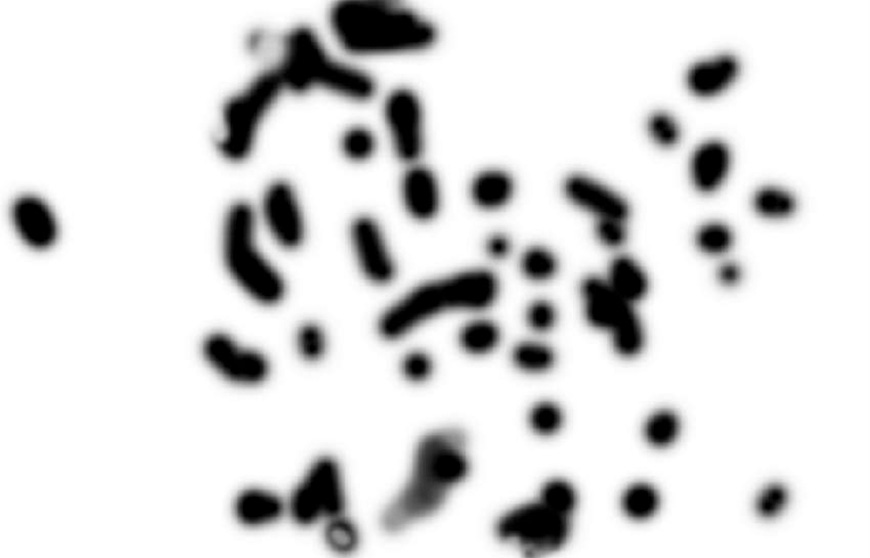

步骤 7
再新建一个曲线调整层,给叶子的亮面带来更多的光。用蒙版在他们的左边涂抹以保持明度。
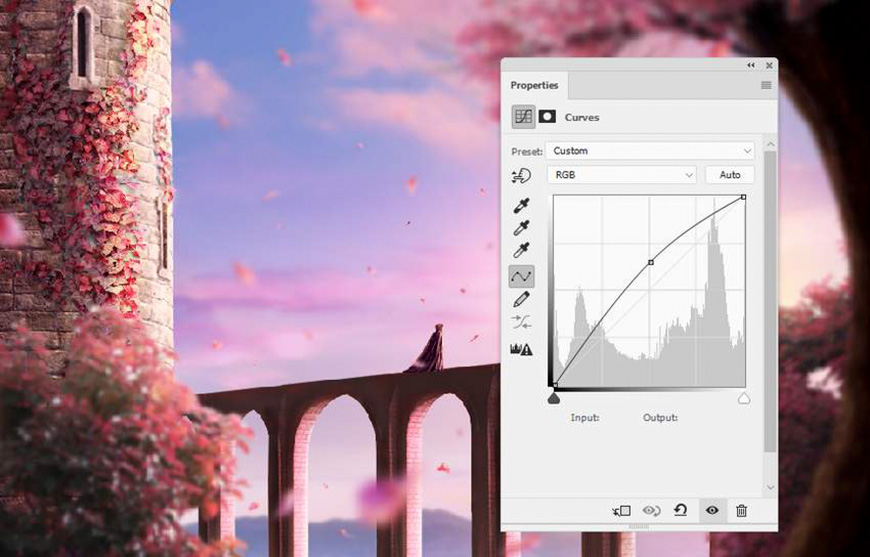

步骤八:作出最后调整
步骤 1
创建一个色彩平衡调整层在其他层的顶部,并更改中间调。
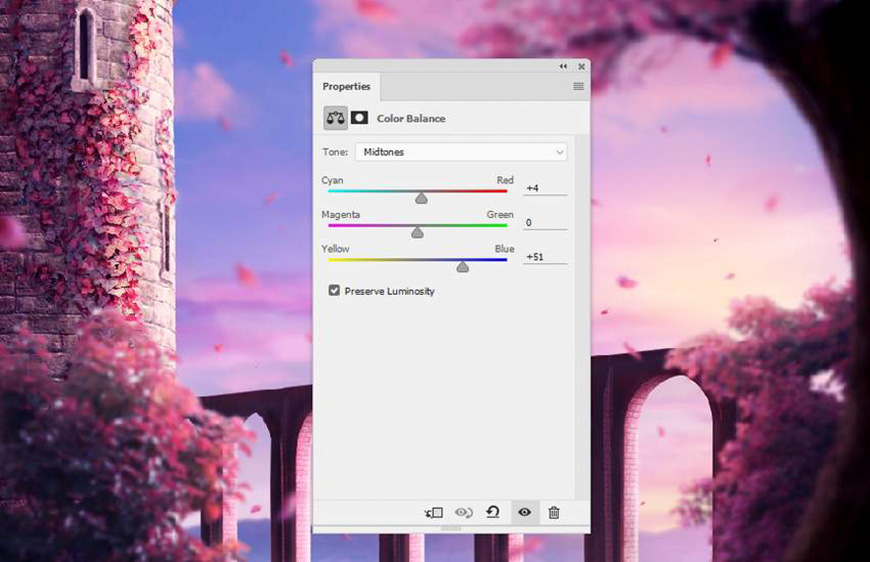
步骤 2
添加一个照片滤镜调整图层并选择颜色#f2eb83#。
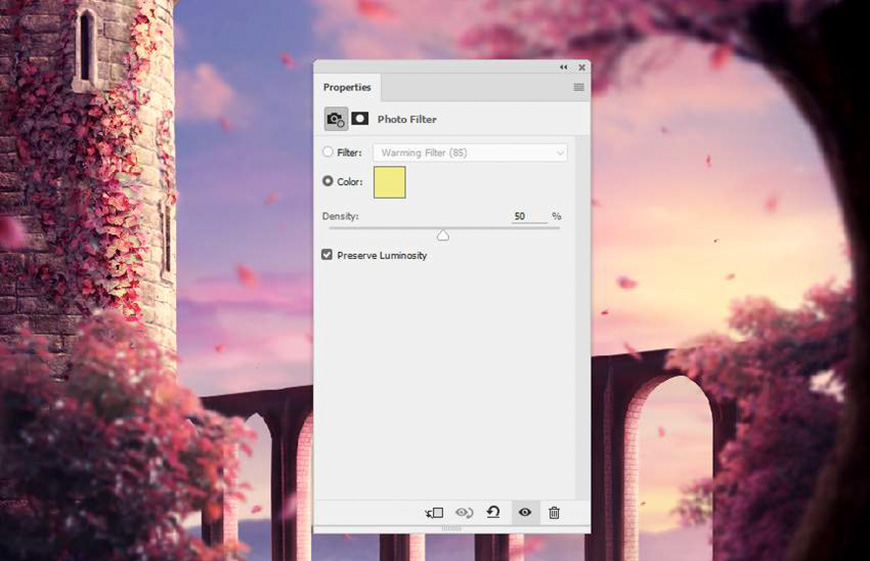
步骤 3
使出图像>调整>可选颜色,更改红、黄、紫设置。在图层蒙版上,涂抹画面的左上角,减少那里的红色效果。
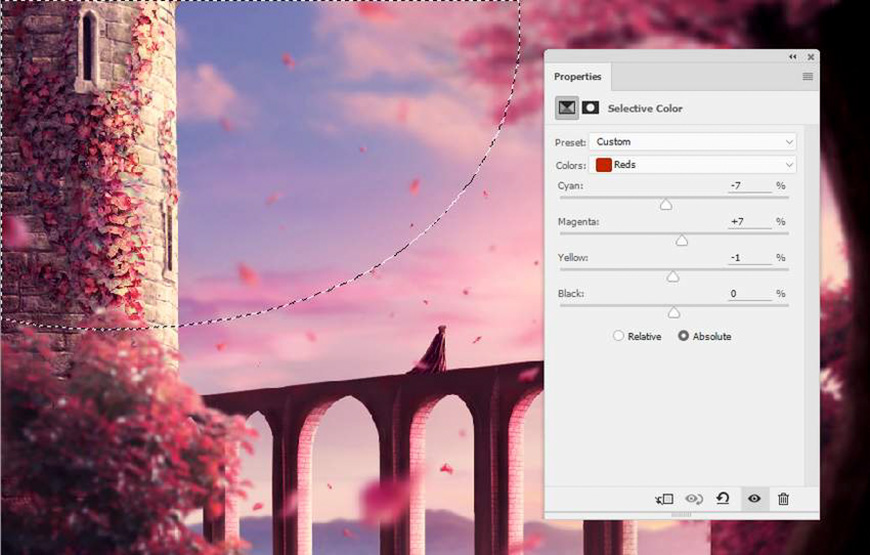
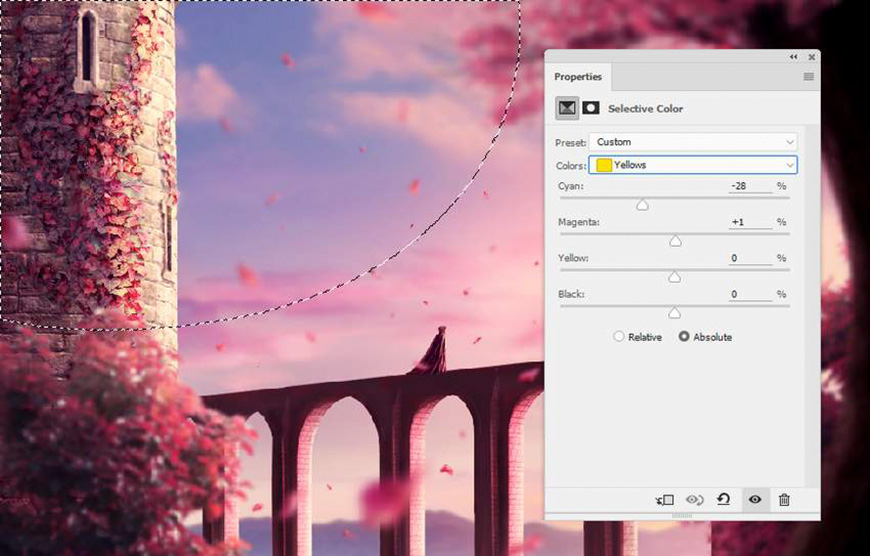
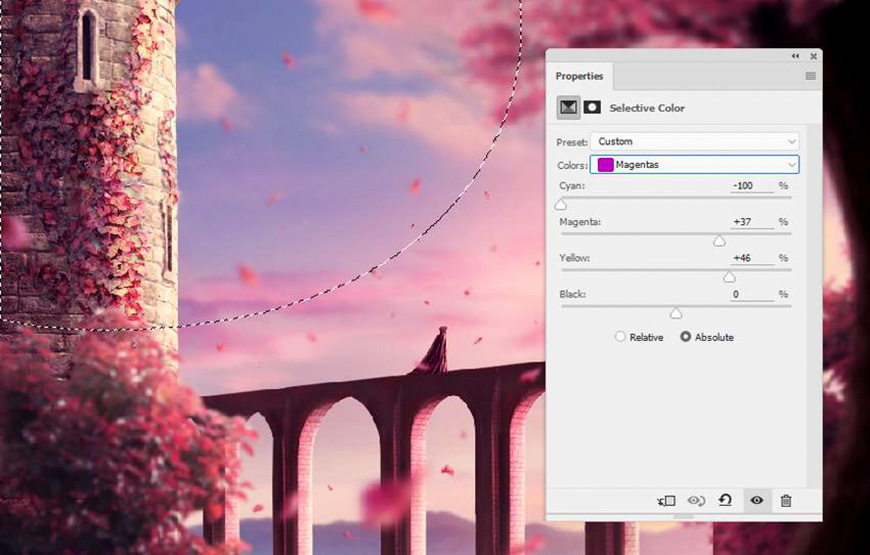
步骤 4
使用色彩平衡调节层,增加阳光和边缘的振动。利用蒙版在其他地方涂抹,这样它就不会受到这个调整层的影响。
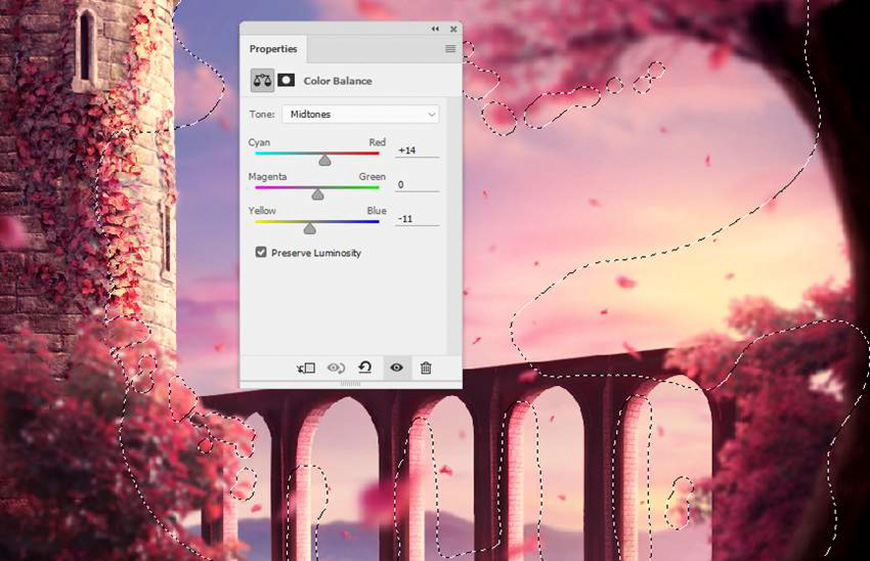
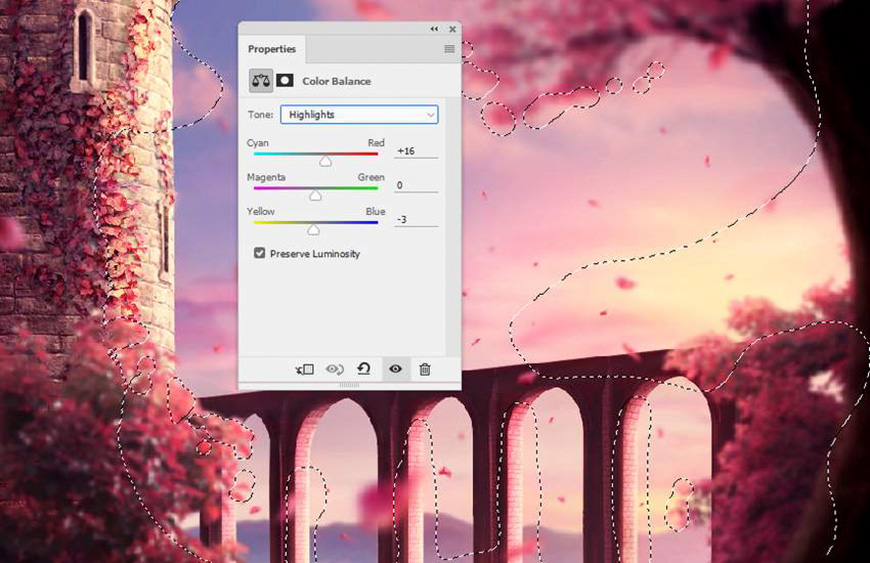
步骤 5
使出曲线调整层,使画布边缘变暗。在中间利用蒙版进行涂抹保持亮度。
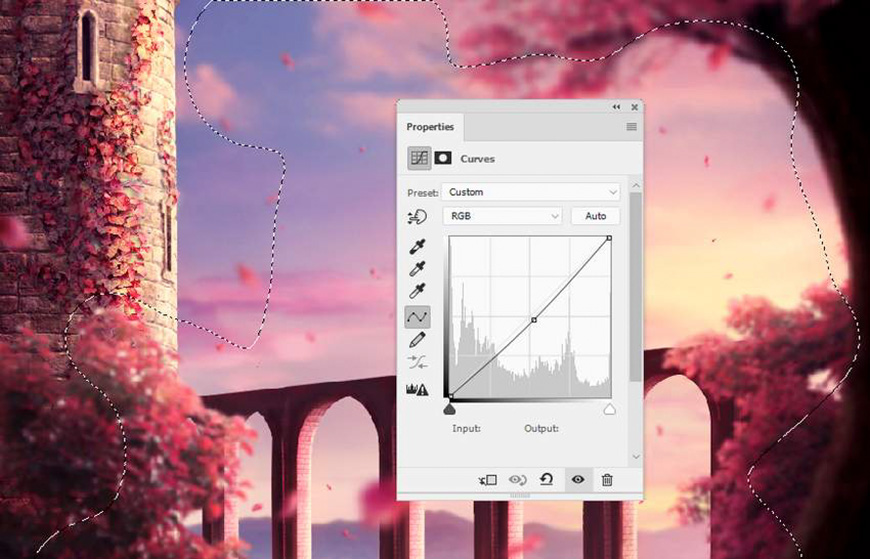

还没人评论,快来抢沙发~