1.首先在Photoshop中打开一幅需要修饰的照片。

2.复制 " 背景 " 层。
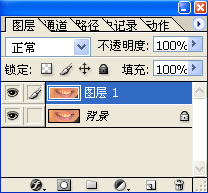
3.使色相/饱和度工具调整编辑黄色。 (CTRL+U) 设定饱和度到 -100按确定 。
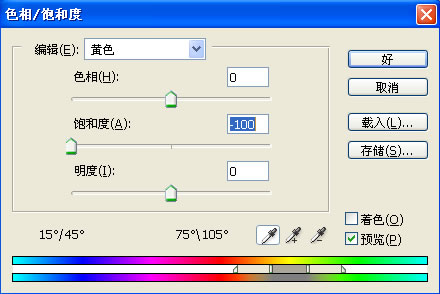
4.打开历史面板,按面板底部的创建新快照按钮新建一个快照。

5.改变图层1的正常模式为差值。

6.Ctrl+E合并图层 ,选择画布,按Ctrl+C来复制画布内容,然后选择历史面板中的 快照1 。

7.在图层面板上单击图层1,然后为图层1添加一个矢量蒙版,并将层的模式设定为正常 。
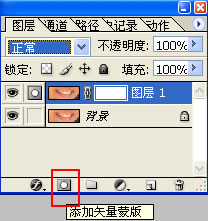
8.在通道面板中, 选中 图层1蒙版, 然后按 Ctrl+V粘贴图形。
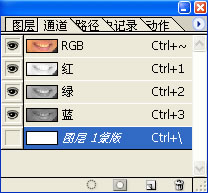
9.在色阶窗户中,拖拉白色的输入滑动器到在左边上的第一群图素的边缘。
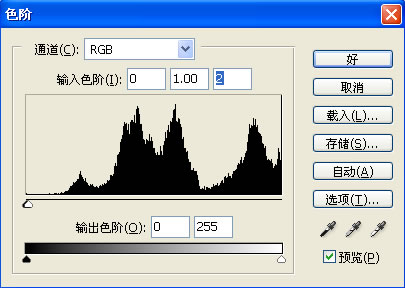
10.在 图层 1 蒙版通道中,在唇颜色的周围漆成黑色。 向后翻转 RGB 频道在和之上 (Ctrl ~) 蒙版 图层 1 蒙版。

11.在图层面板中选择图层1,确定模式为"正常"状态,为 " 图层 1" 调整人的色相/ 饱和度,设定饱和度为 -100 而且轻调整明度。确认牙齿比其它地方比较明亮的。

12.对比结果图:

还没人评论,快来抢沙发~