品牌型号:联想异能者 Co50-b
系统:win10 1909 64位企业版
软件版本:Adobe Photoshop 2020
部分用户可能电脑型号不一样,但系统版本一致都适合该方法。
怎么用ps改图片上的字?下面一起来了解一下。
1、打开ps,导入素材,ctrl+j复制图层

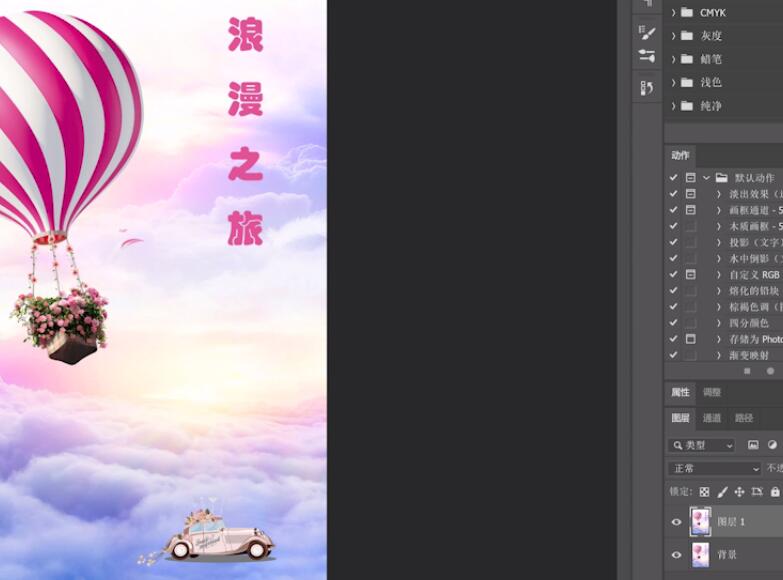
2、使用仿制图章工具,按住Alt键,点击鼠标左键在文字周围区域进行取样

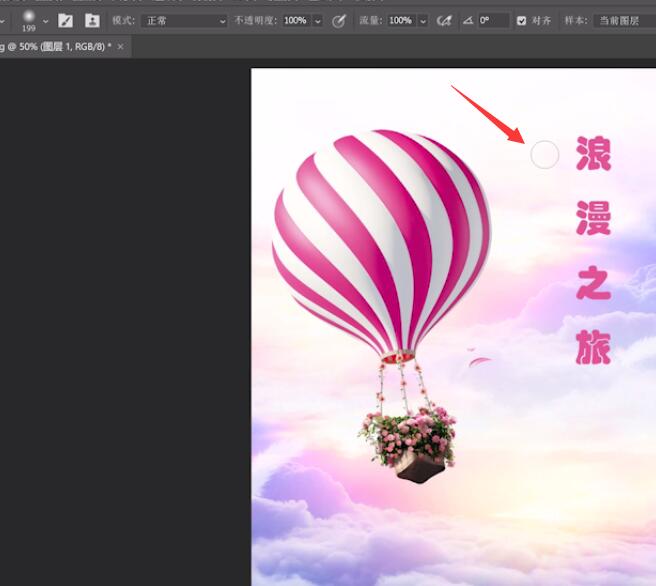
3、对文字进行涂抹,这样就将文字去除了
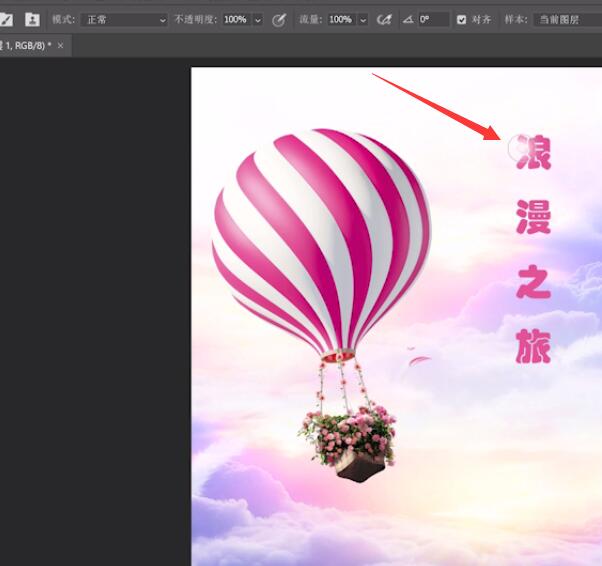
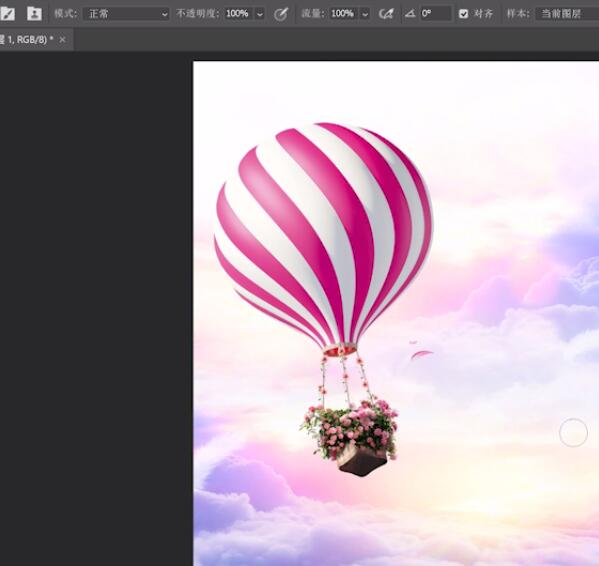
4、使用文字工具,就可以输入文字了
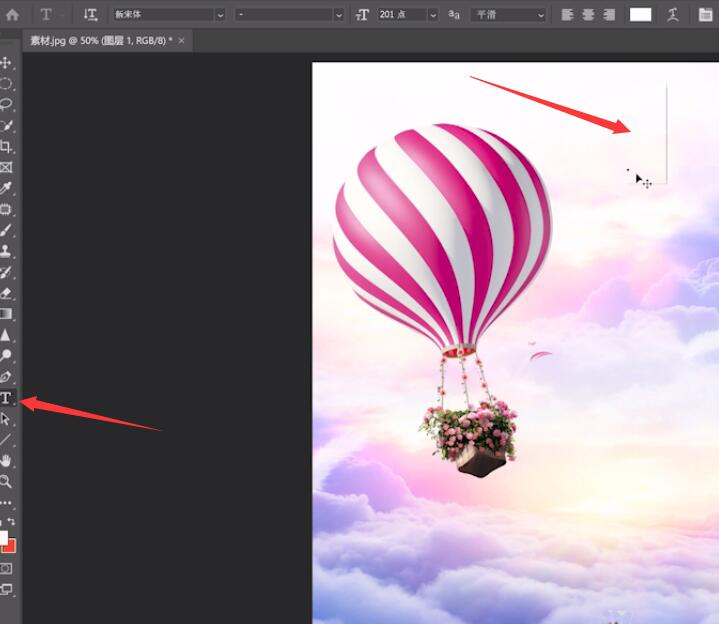
5、选中文字,点击拾色器,吸取气球的颜色,点击确定
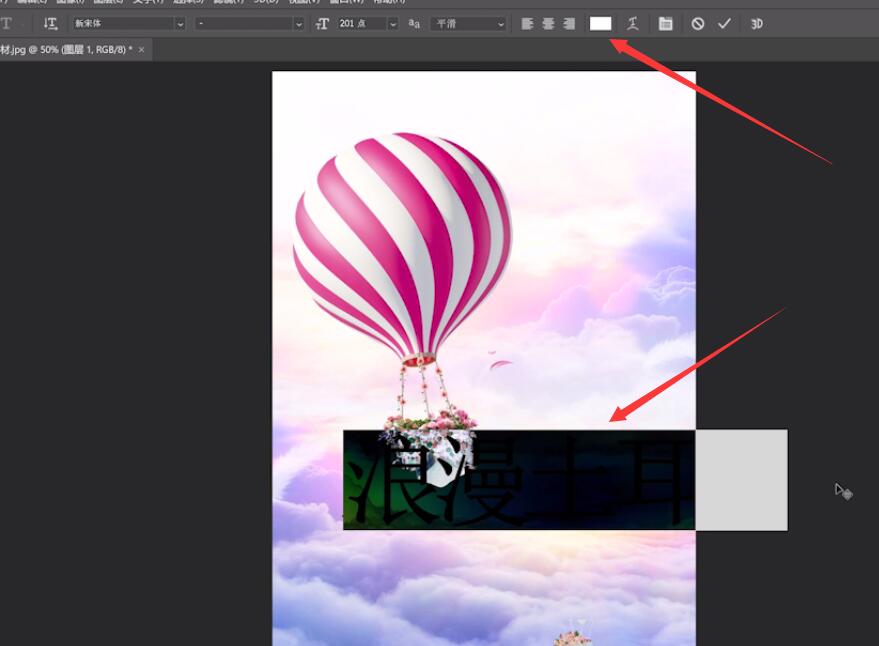
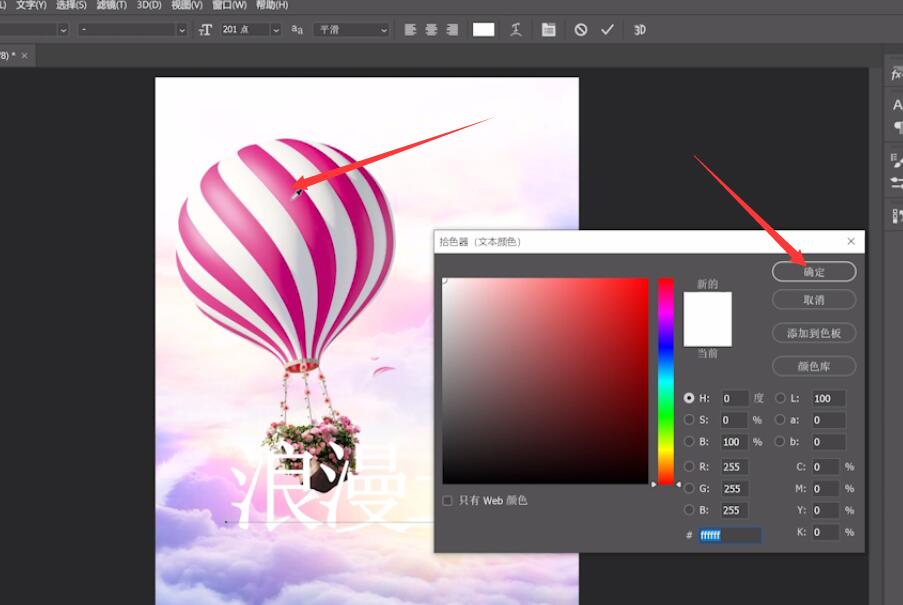
6、鼠标点击在文字的中间,按回车键将文字竖排版
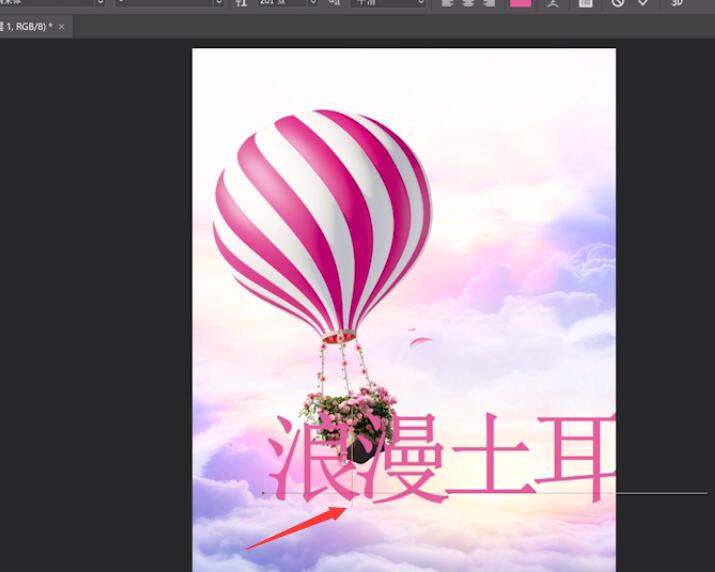
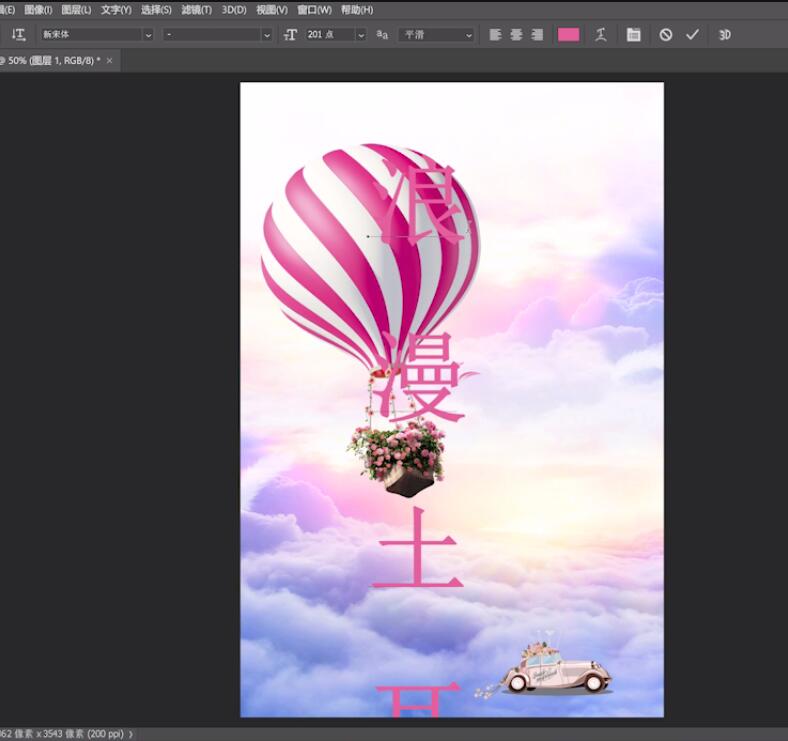
7、选中文字,修改文字的大小,这样图片上的文字就改修好了
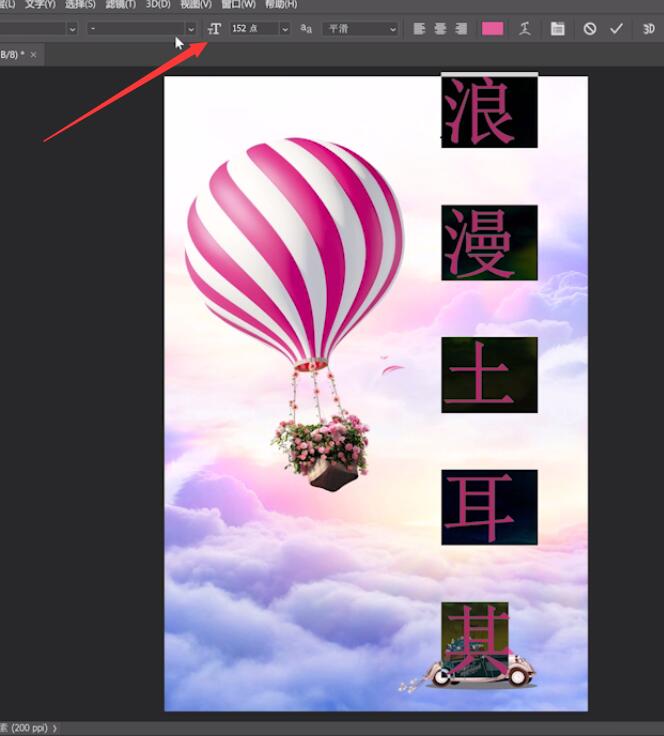

总结:
ps导入素材复制图层
用工具按Alt键取样
涂抹文字
用文字工具输入文字
拾色器吸取气球的颜色
按空格键将文字竖排版
修改文字的大小