对比图:

1.打开图片,复制一层(Ctrl+J),先把基本操作做完,调色液化和磨皮。

进入PS自带的ACR滤镜,提高了曝光,径向滤镜单独提了脸部的曝光,原图本身已经过曝了,将高光压回去了一些。
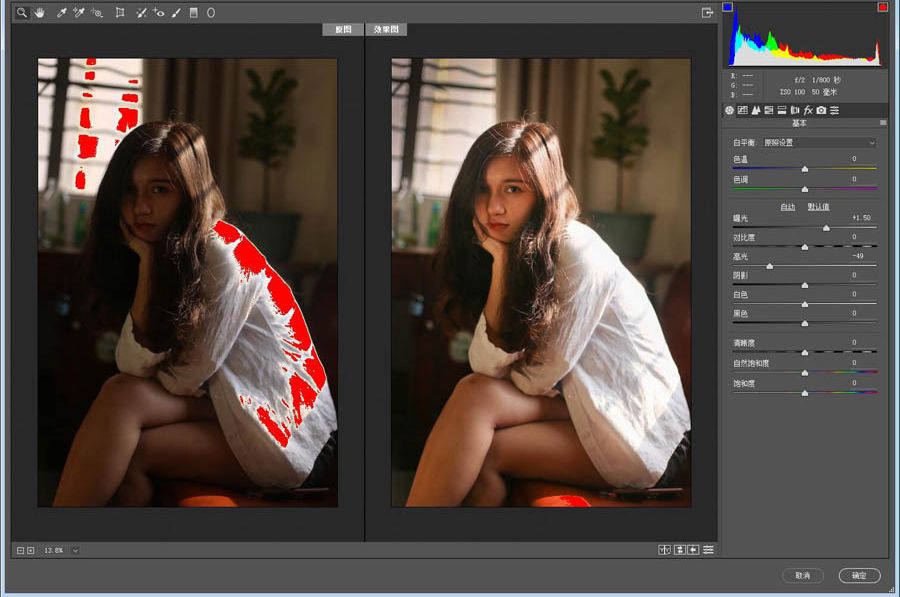
液化了一些细节,右边头发,背部,以及小腿有些粗。

磨皮用的是磨皮滤镜Portraiture。

2.做梦幻柔焦的效果
将磨皮后的图层复制一层,执行:滤镜-模糊-高斯模糊,18个像素。
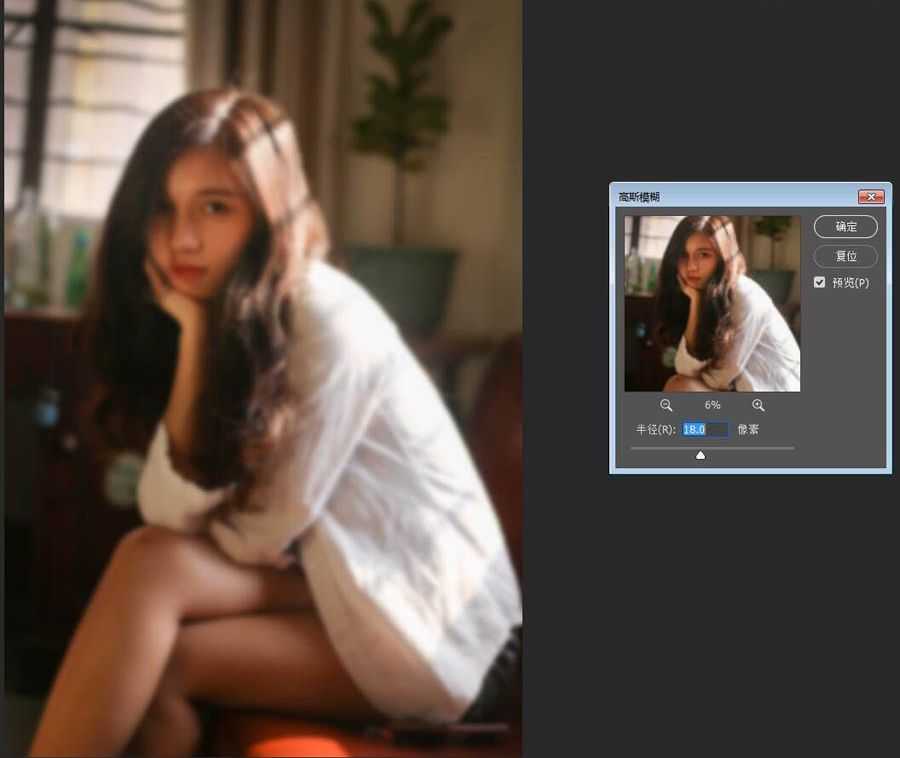
图片模糊过后,将图层模式改为:滤色。
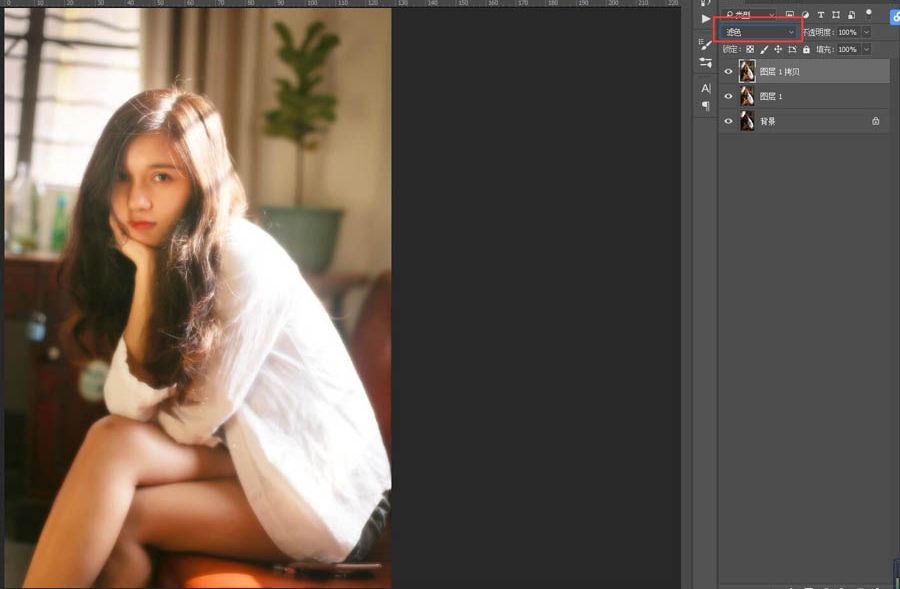
将滤色这个图层复制一层,图层模式改为:柔光。
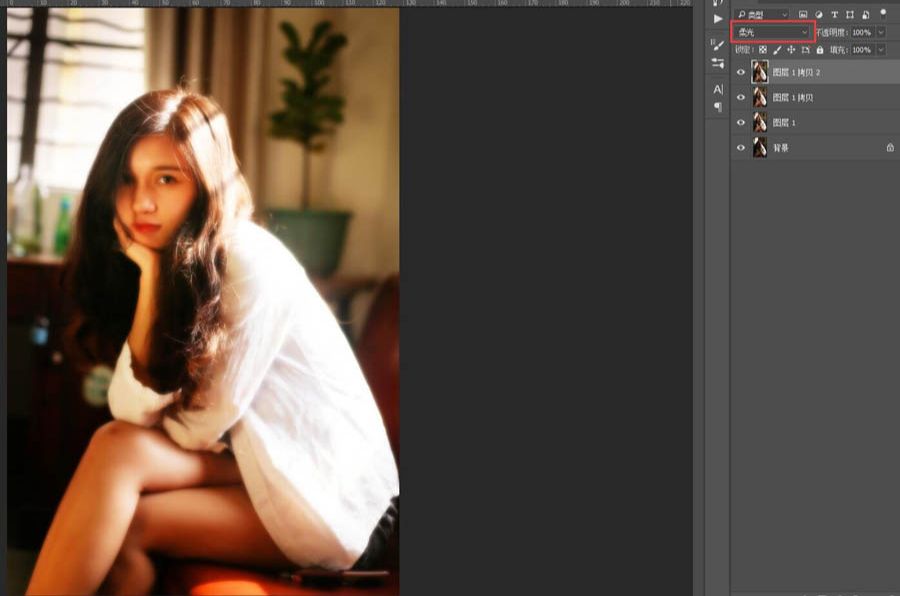
将滤色模式的那个图层不透明度降低到50%左右,新建了一层色相饱和度图层,降低了一点红色和黄色的饱和。
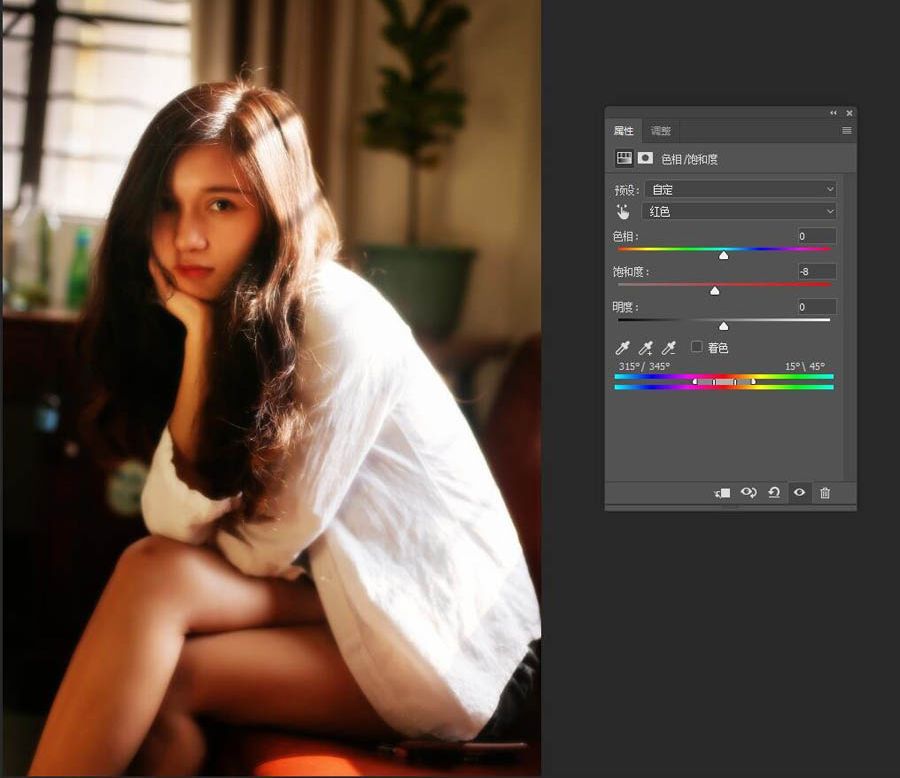
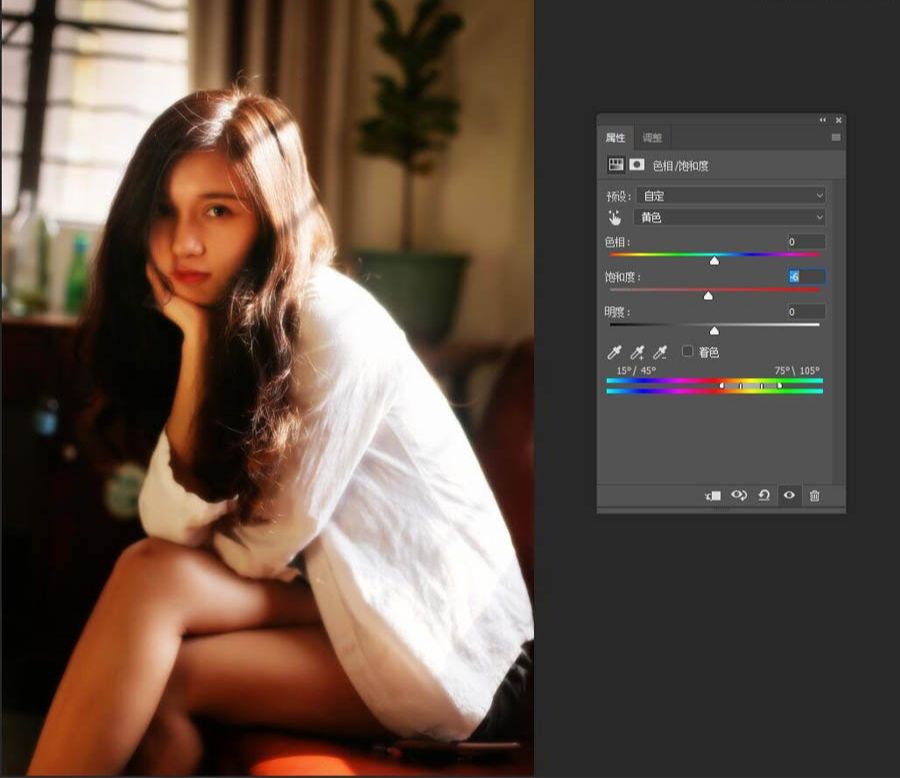

滤镜-Nik Collection-Color Efex Pro 4,然后找到魅力光晕并打开,找到温和光晕这个滤镜,右侧还可以调整效果的强度。
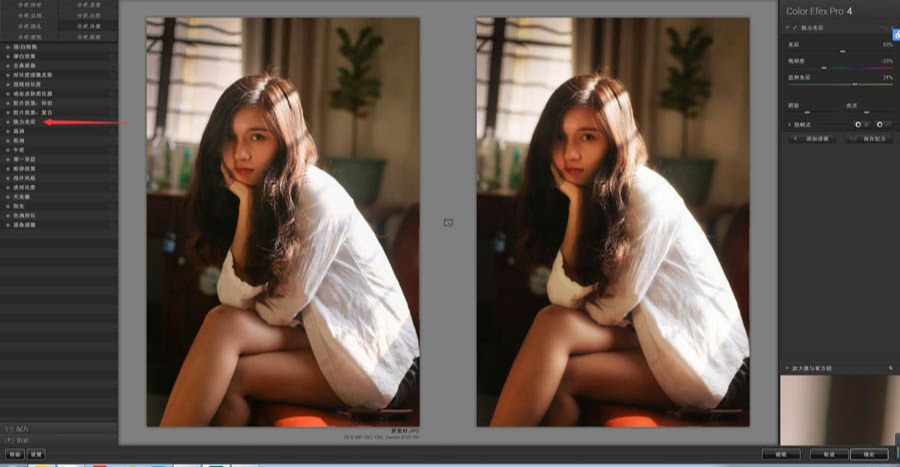

还没人评论,快来抢沙发~